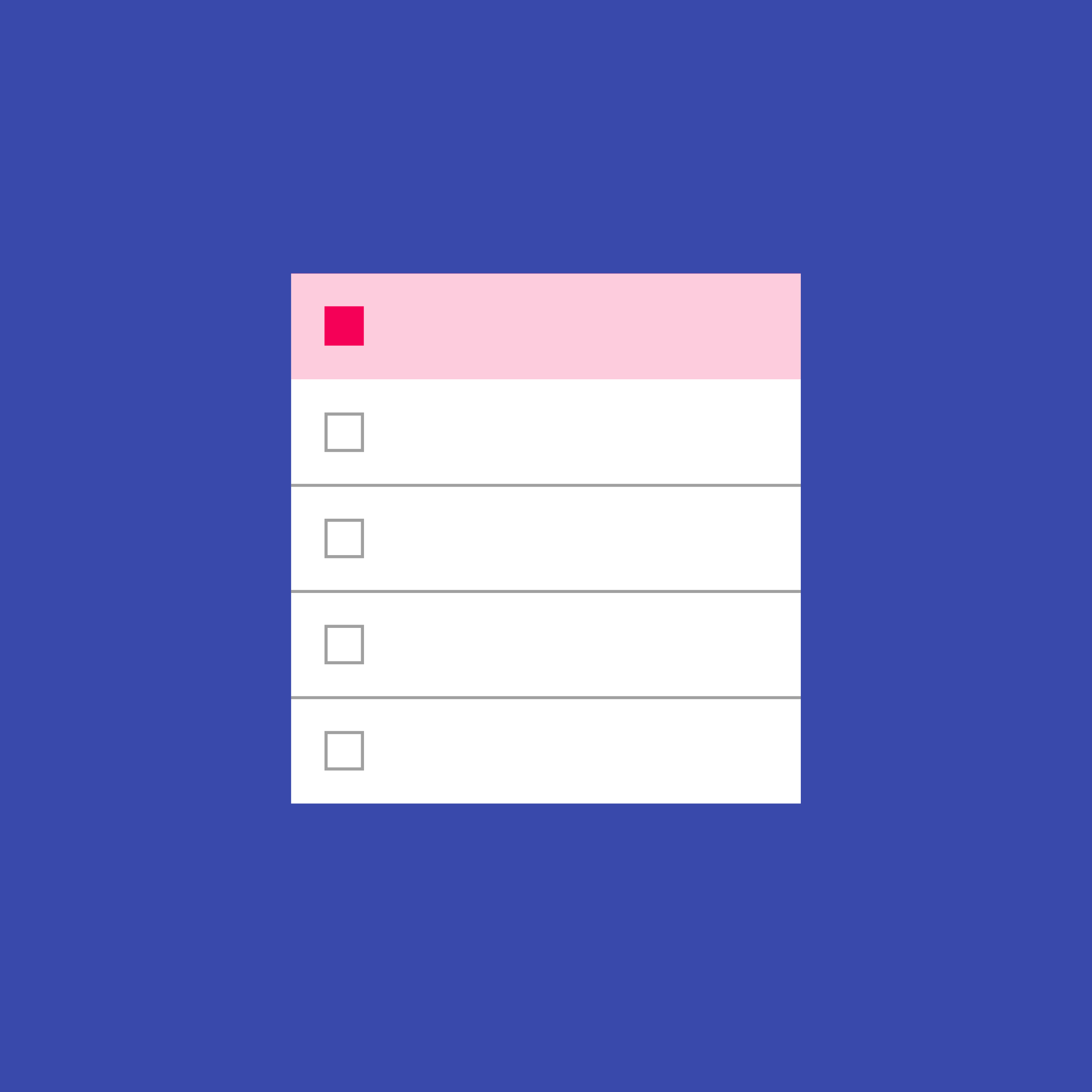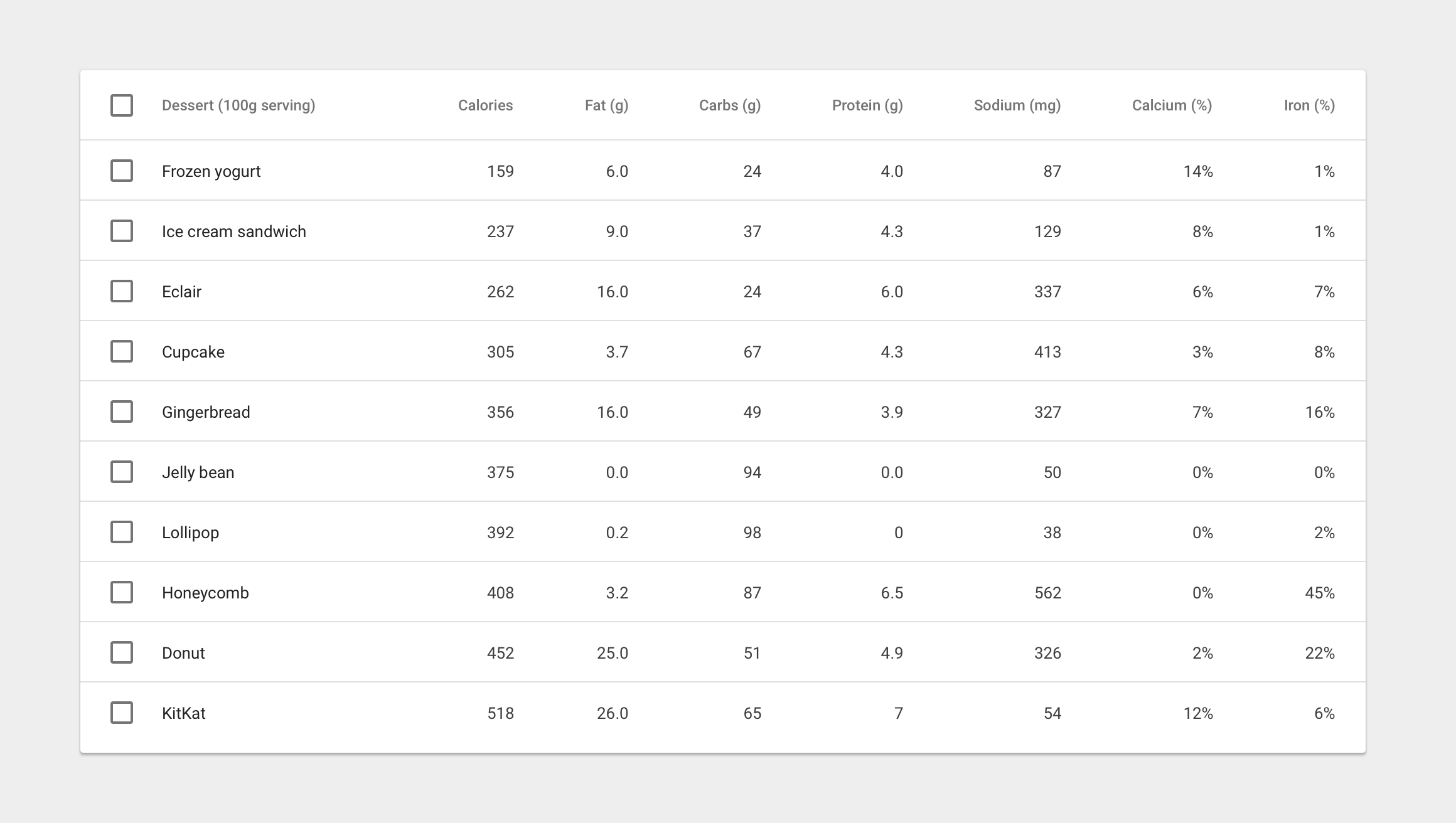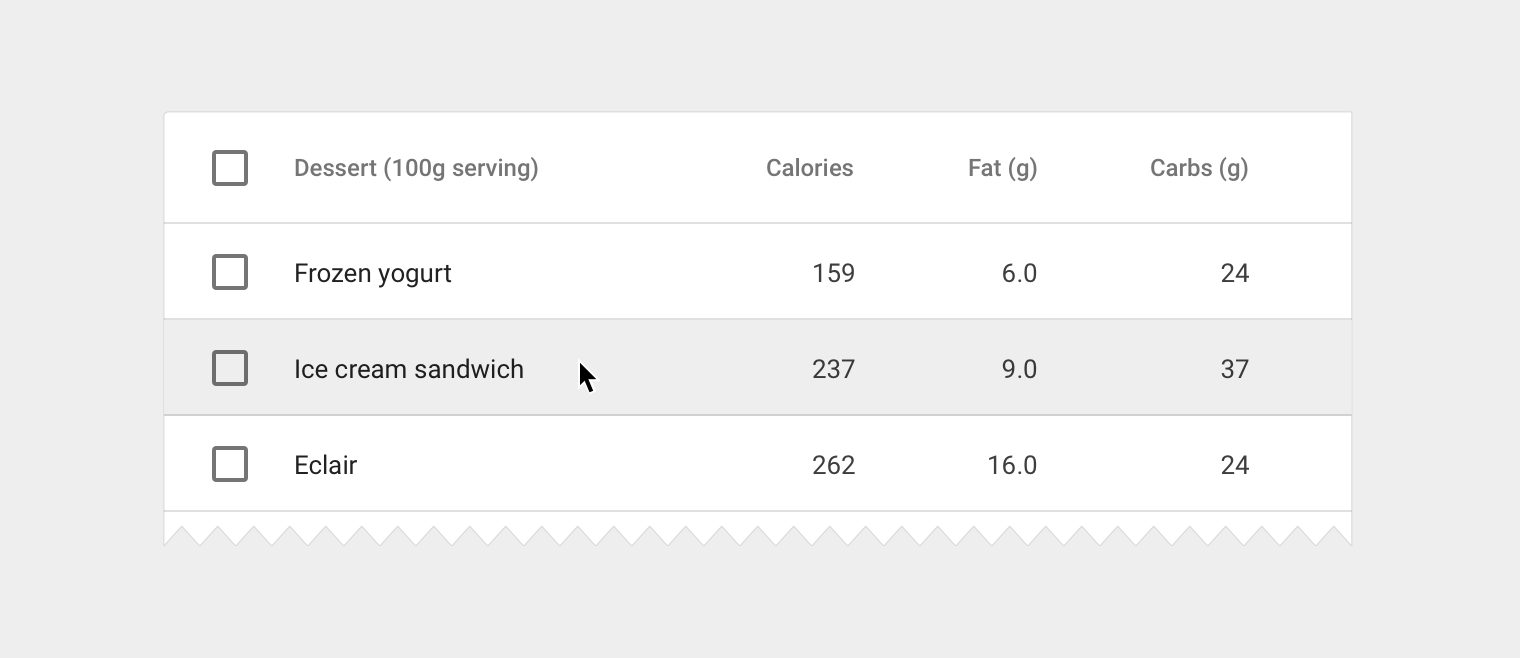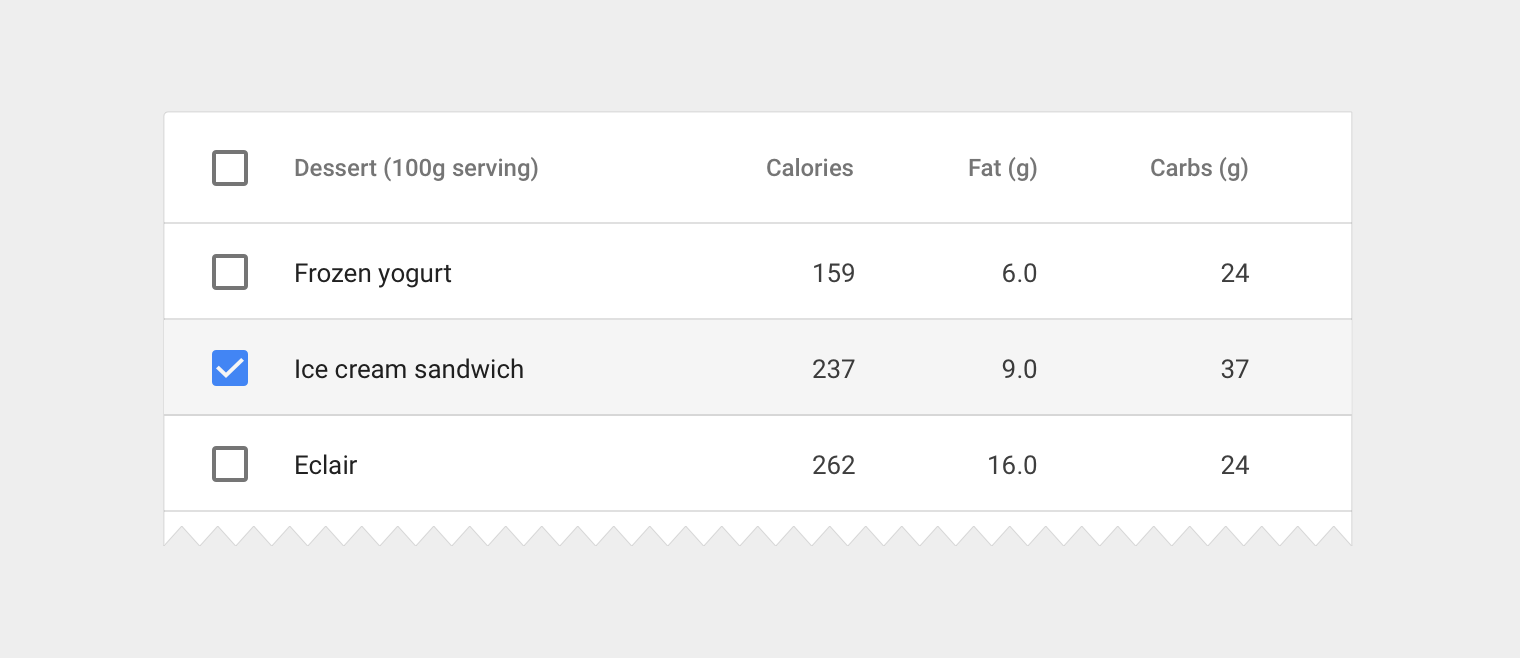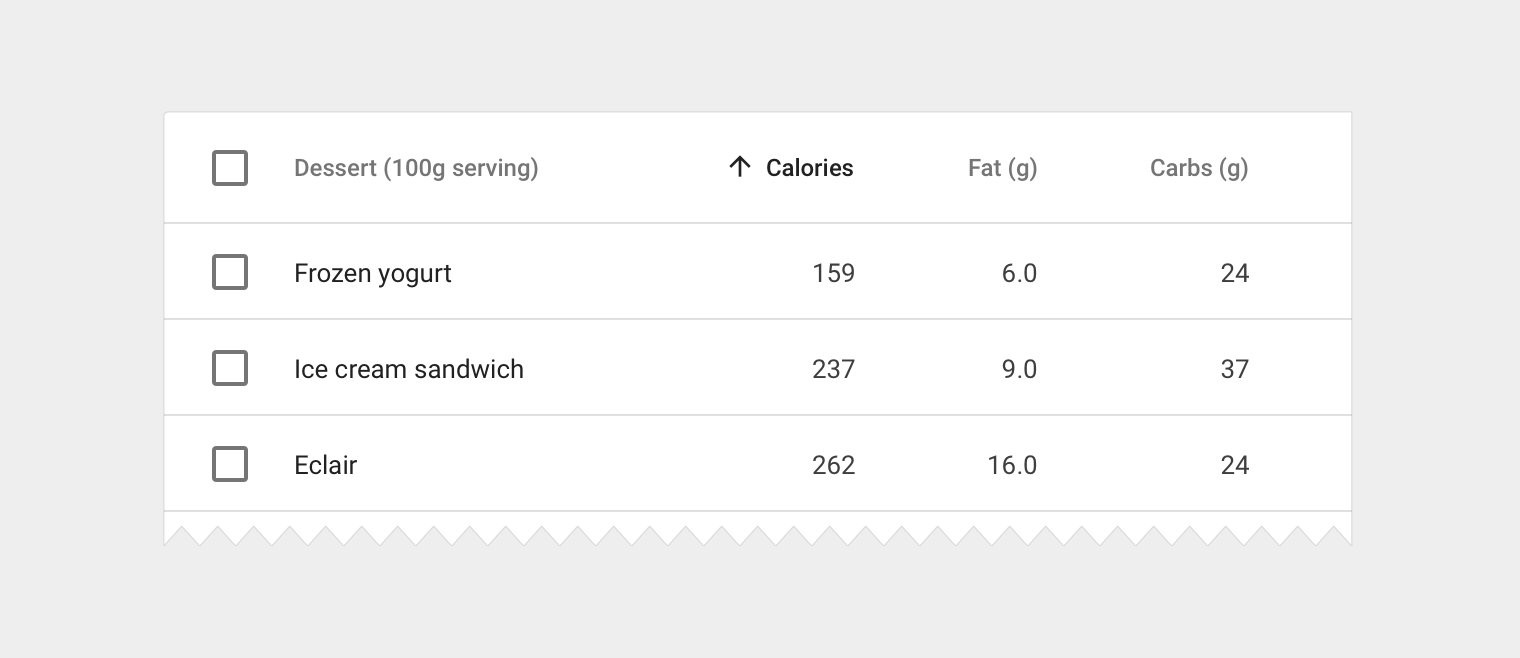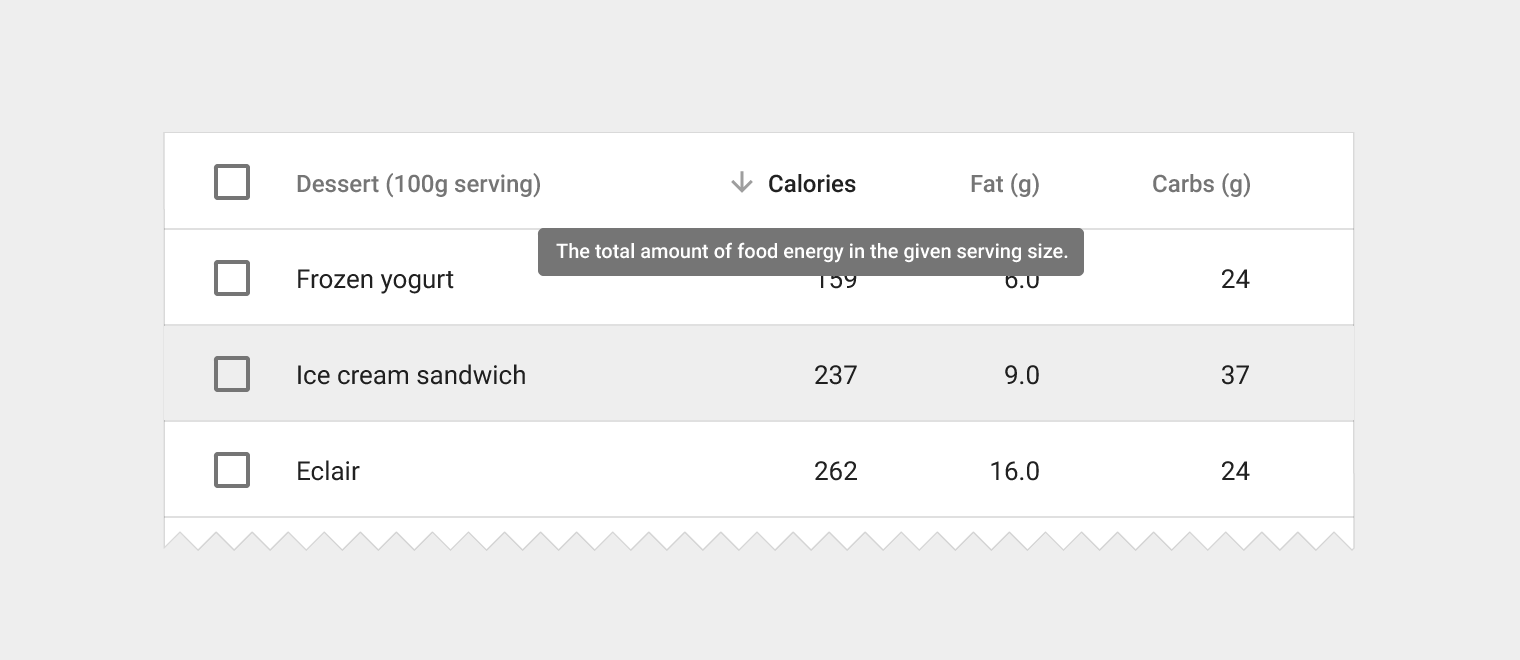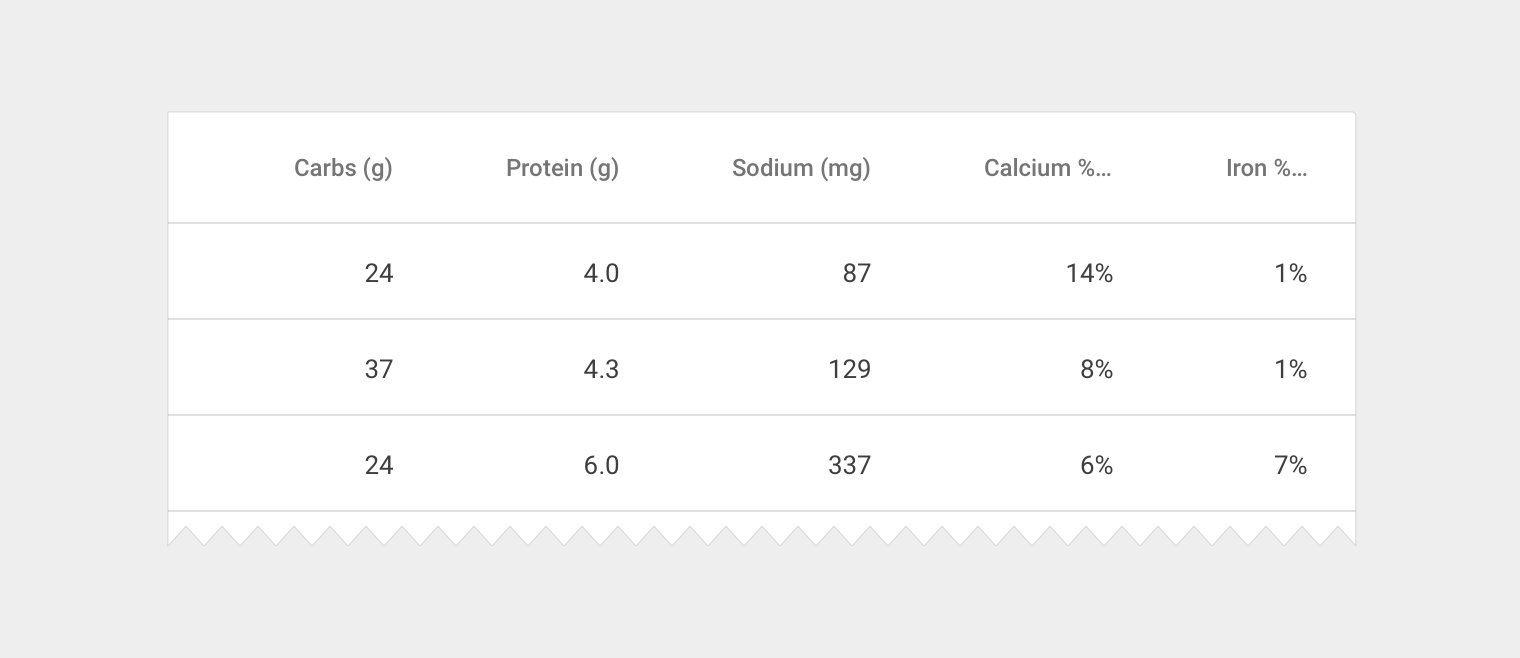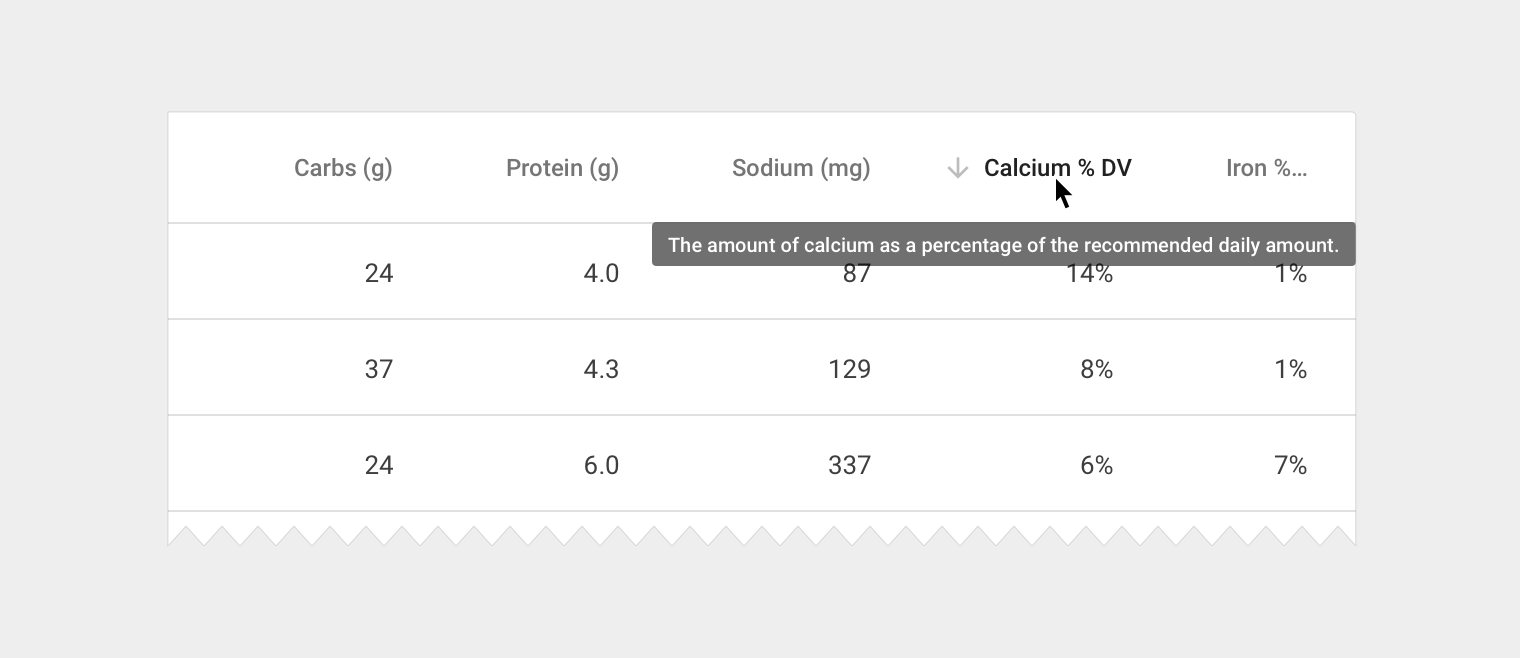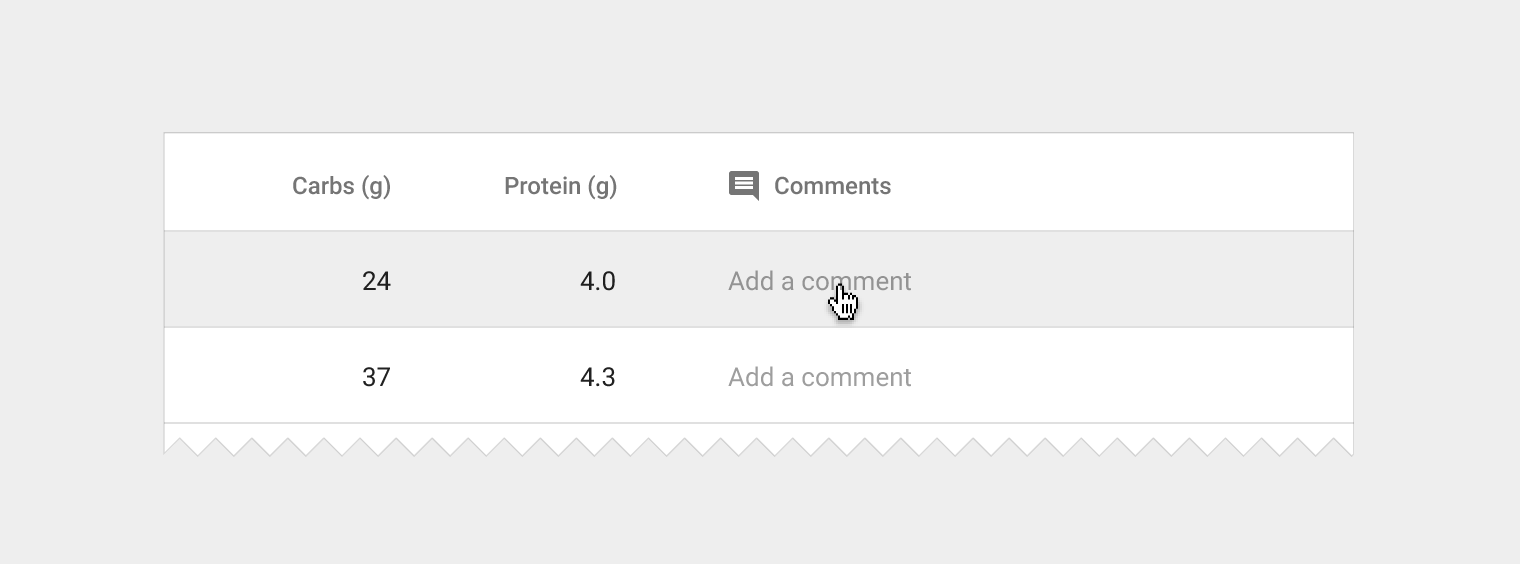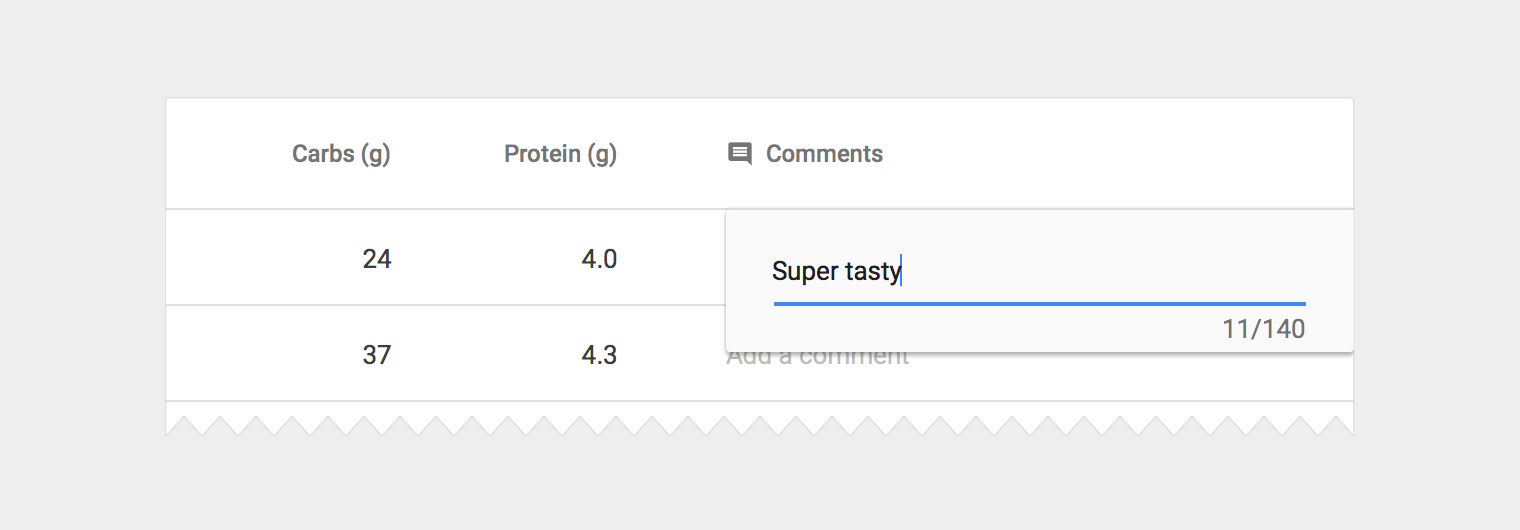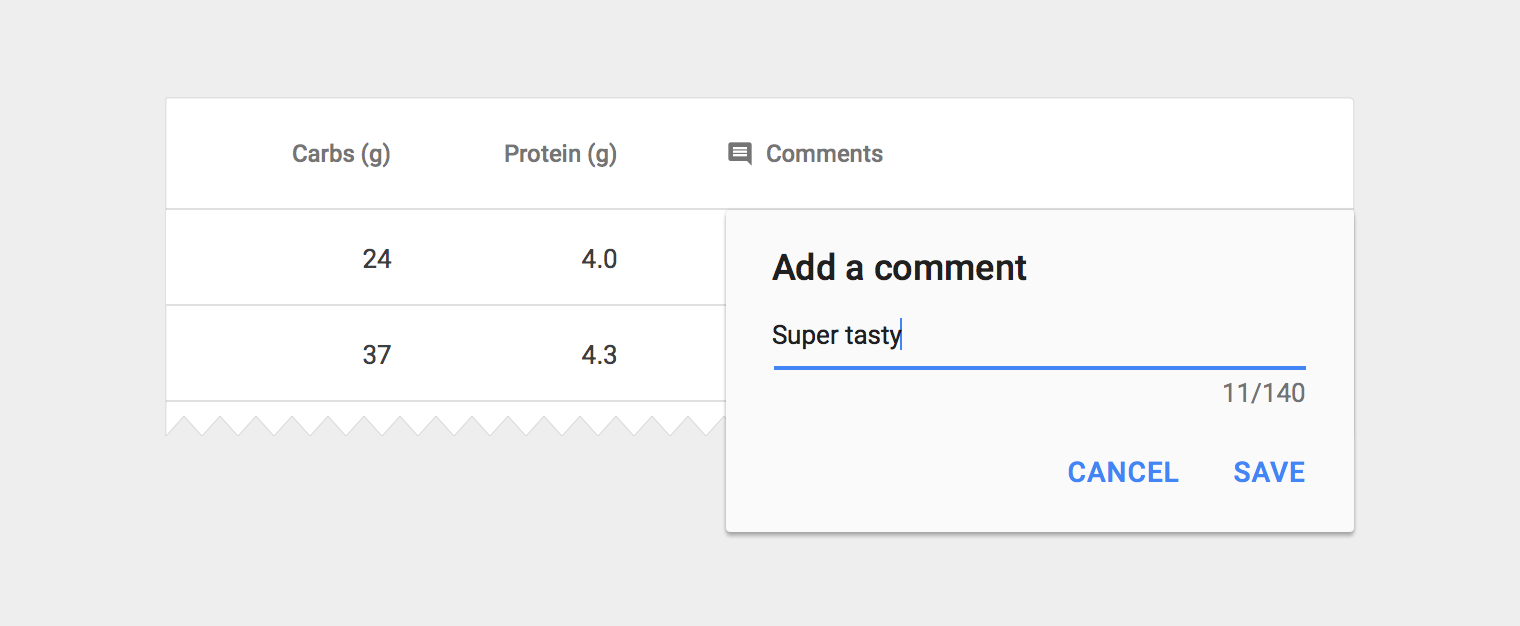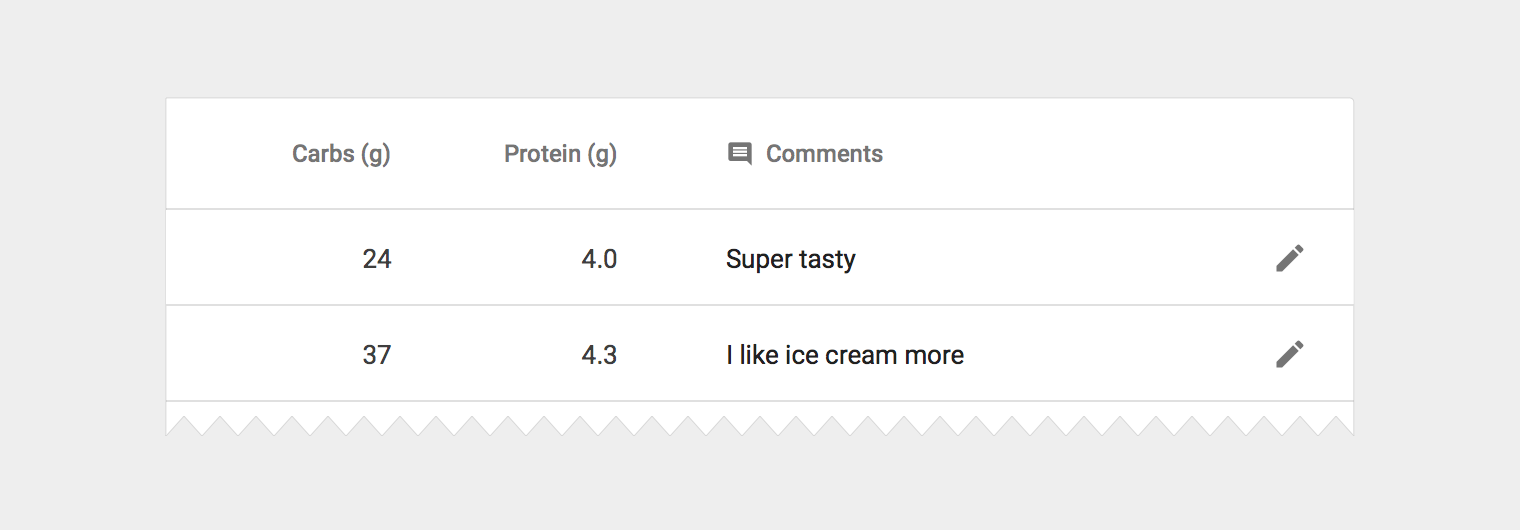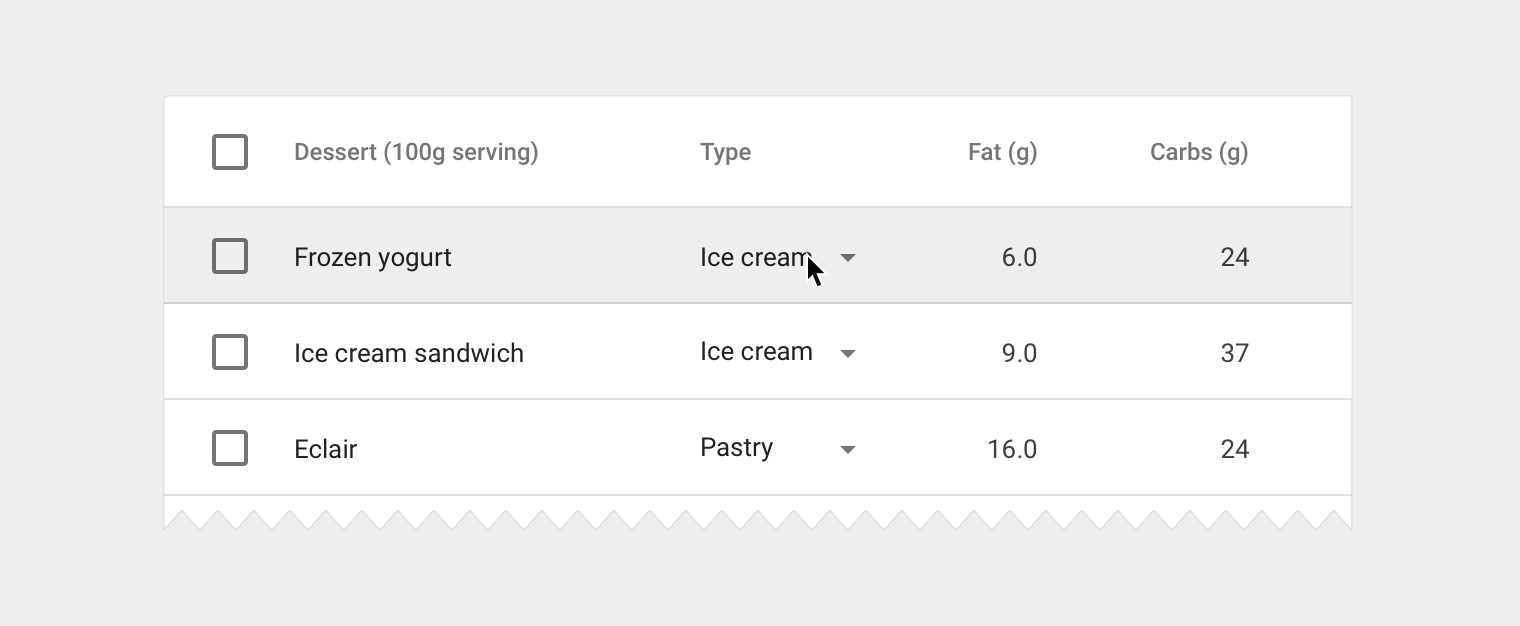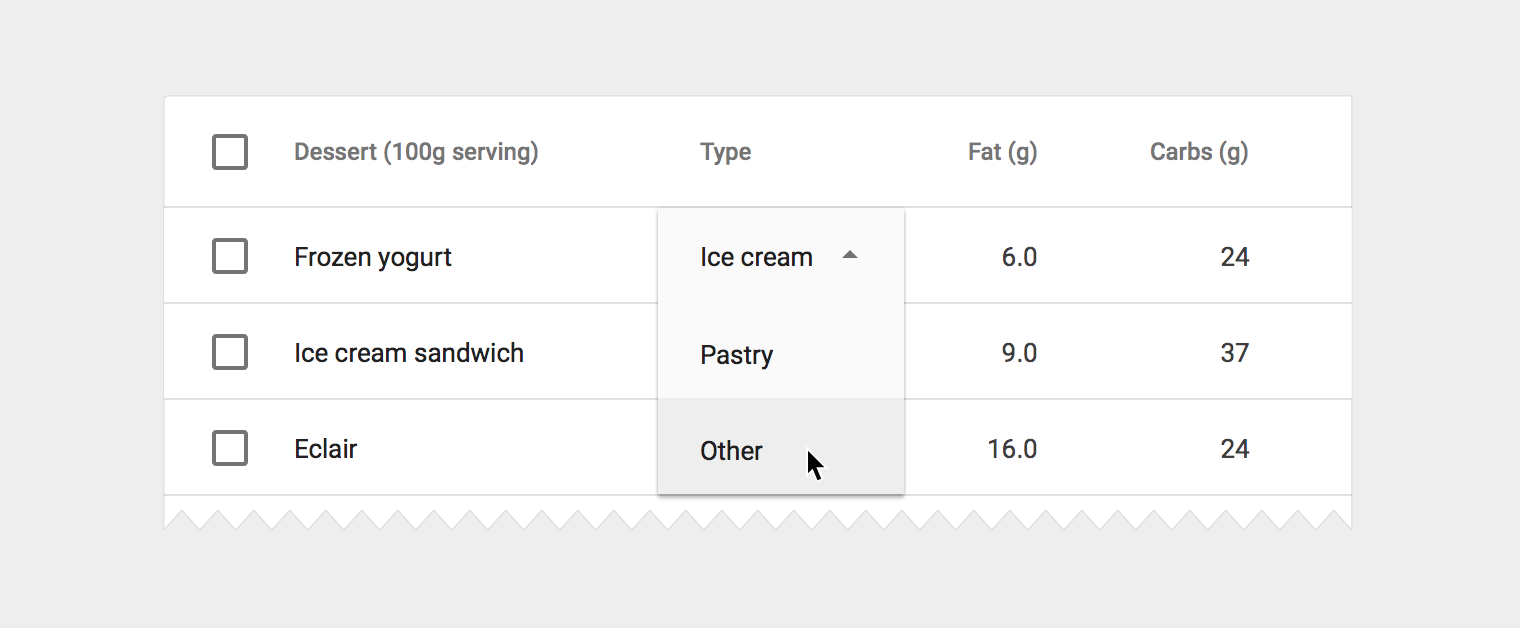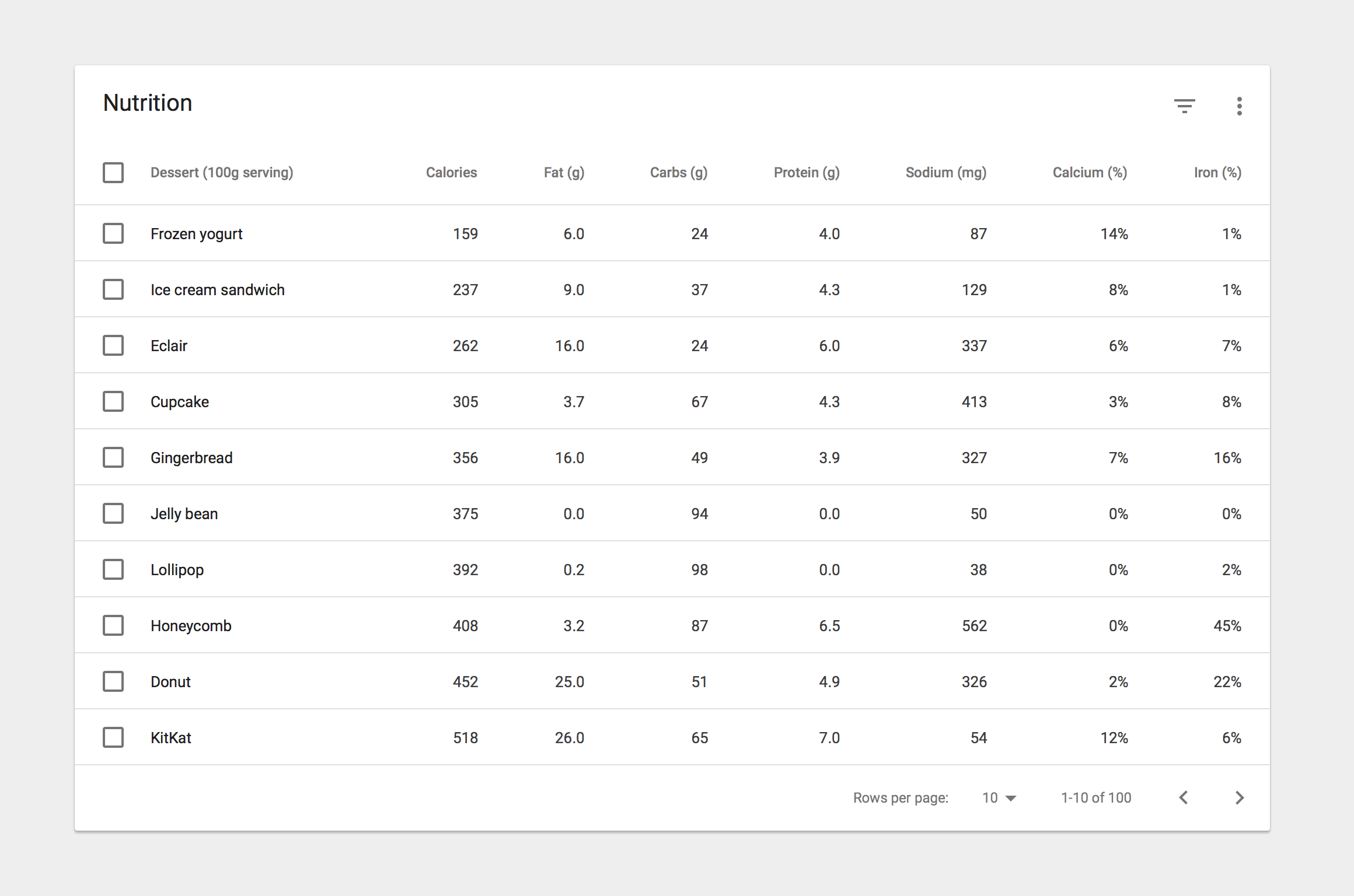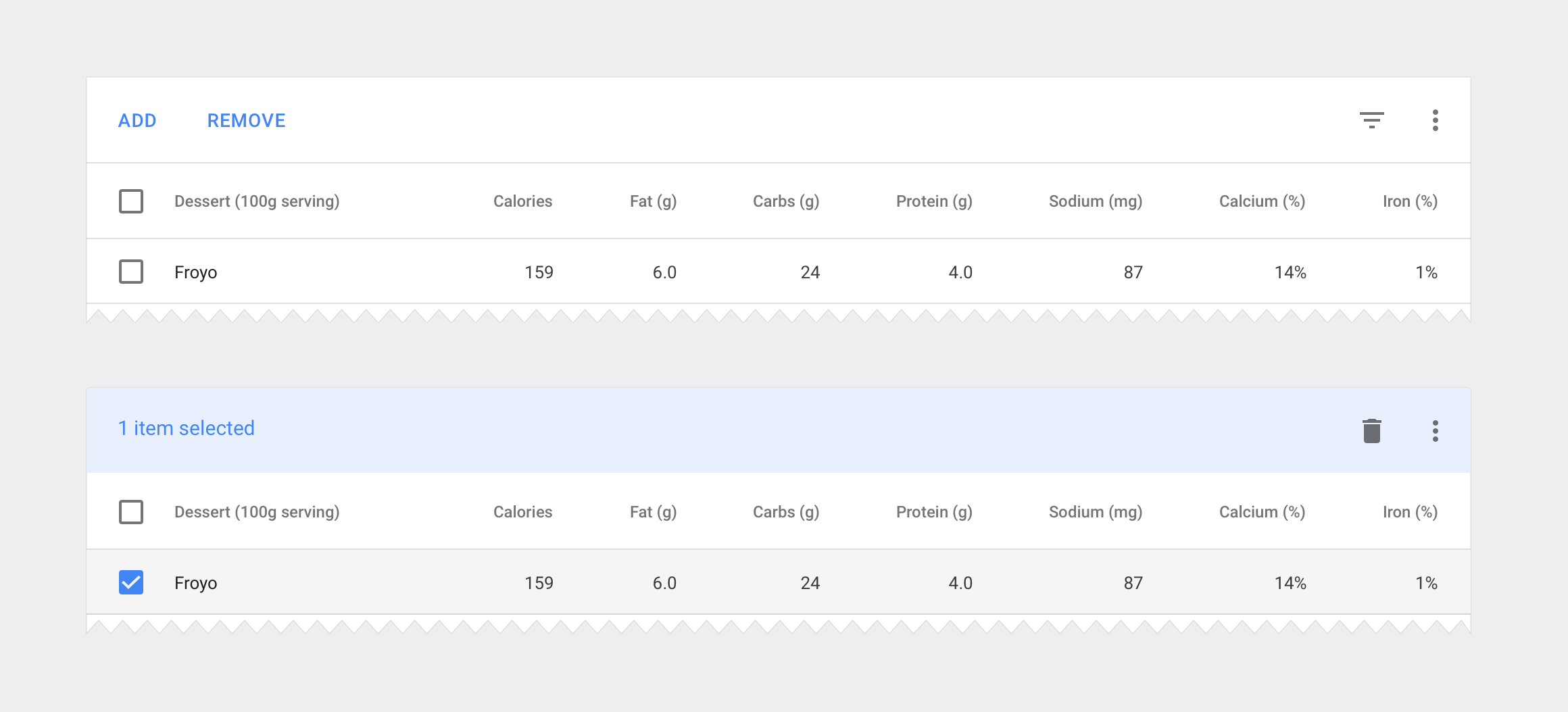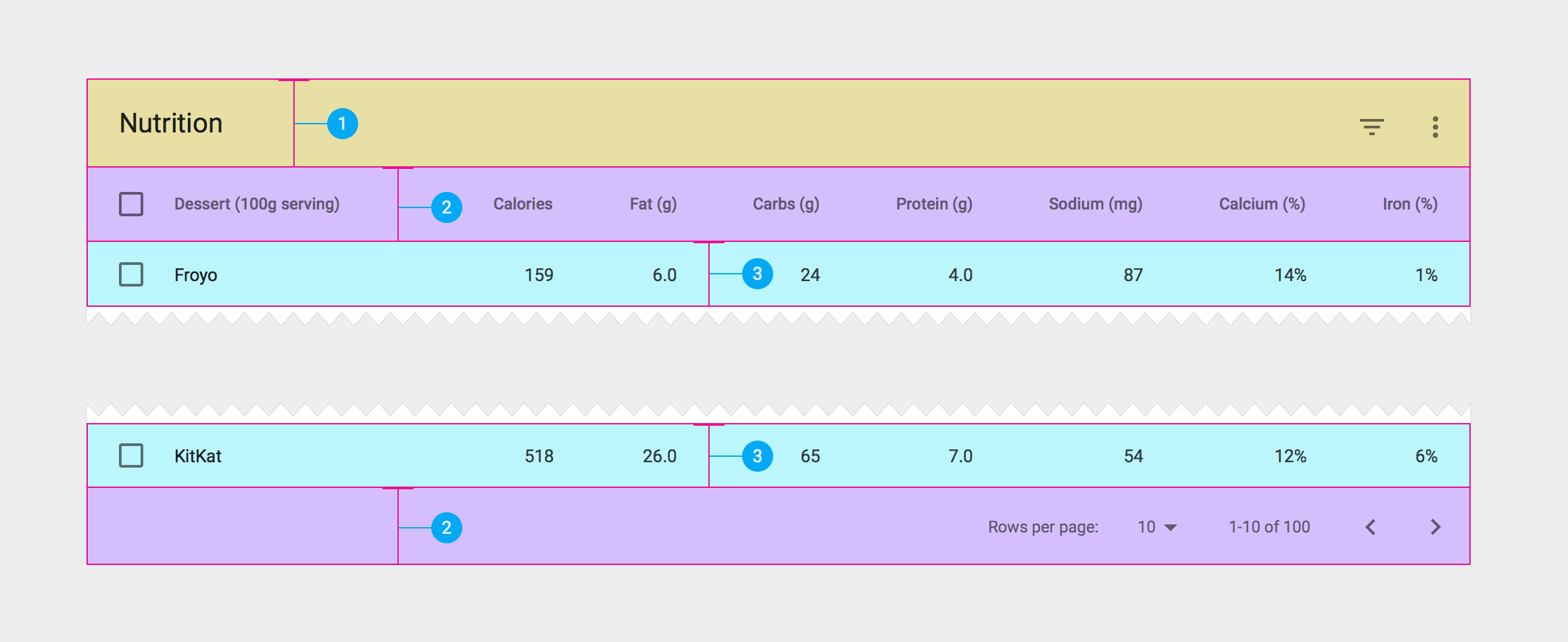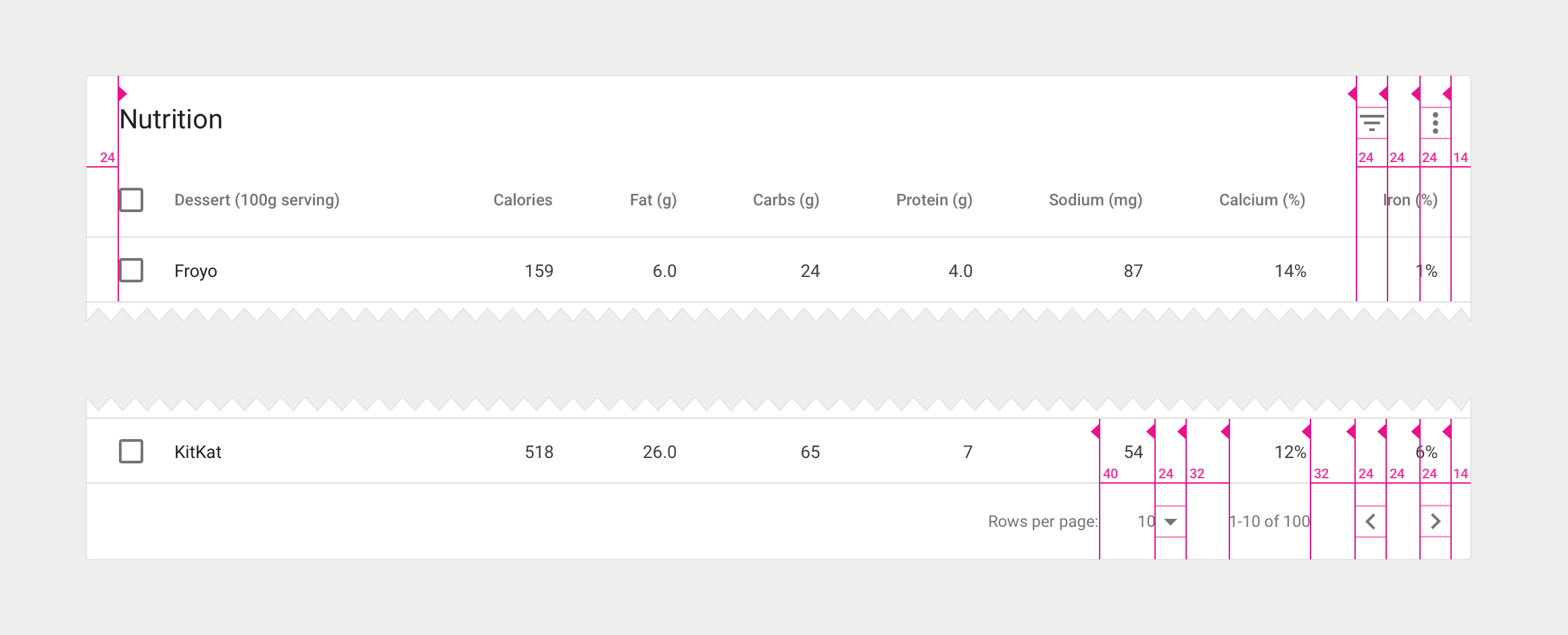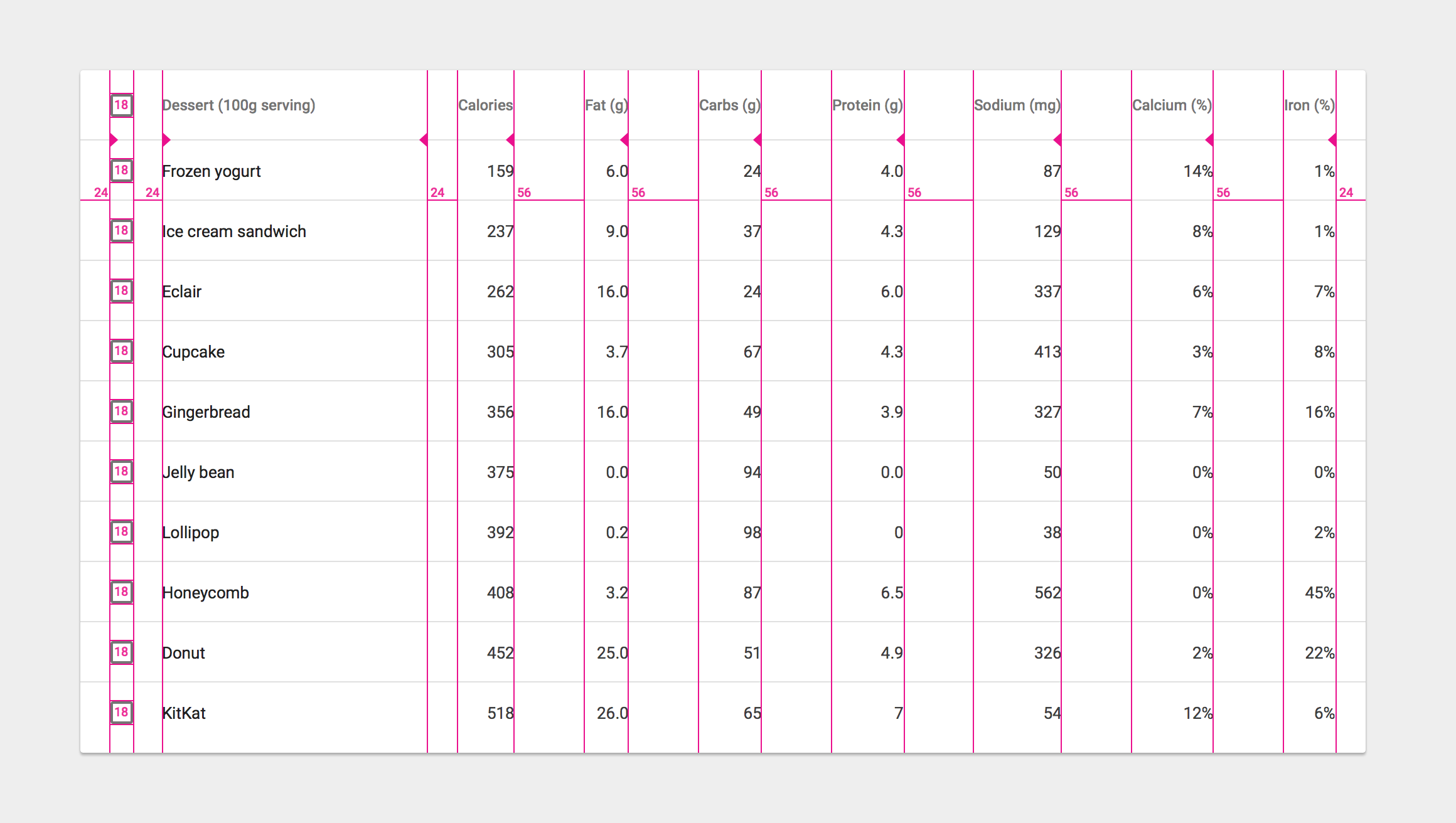Data tables display sets of raw data. They usually appear in desktop enterprise products.
Data tables may be embedded on a surface, such as a card. They can include:
- A corresponding visualization
- The ability to query and manipulate data
Data tables on cards may display navigation and data manipulation tools at the top and bottom.
Supported interactions
Row hover (desktop)
Row selection
Column sorting
Column hover (desktop)
Long header titles
Text editing
Menus
Related components