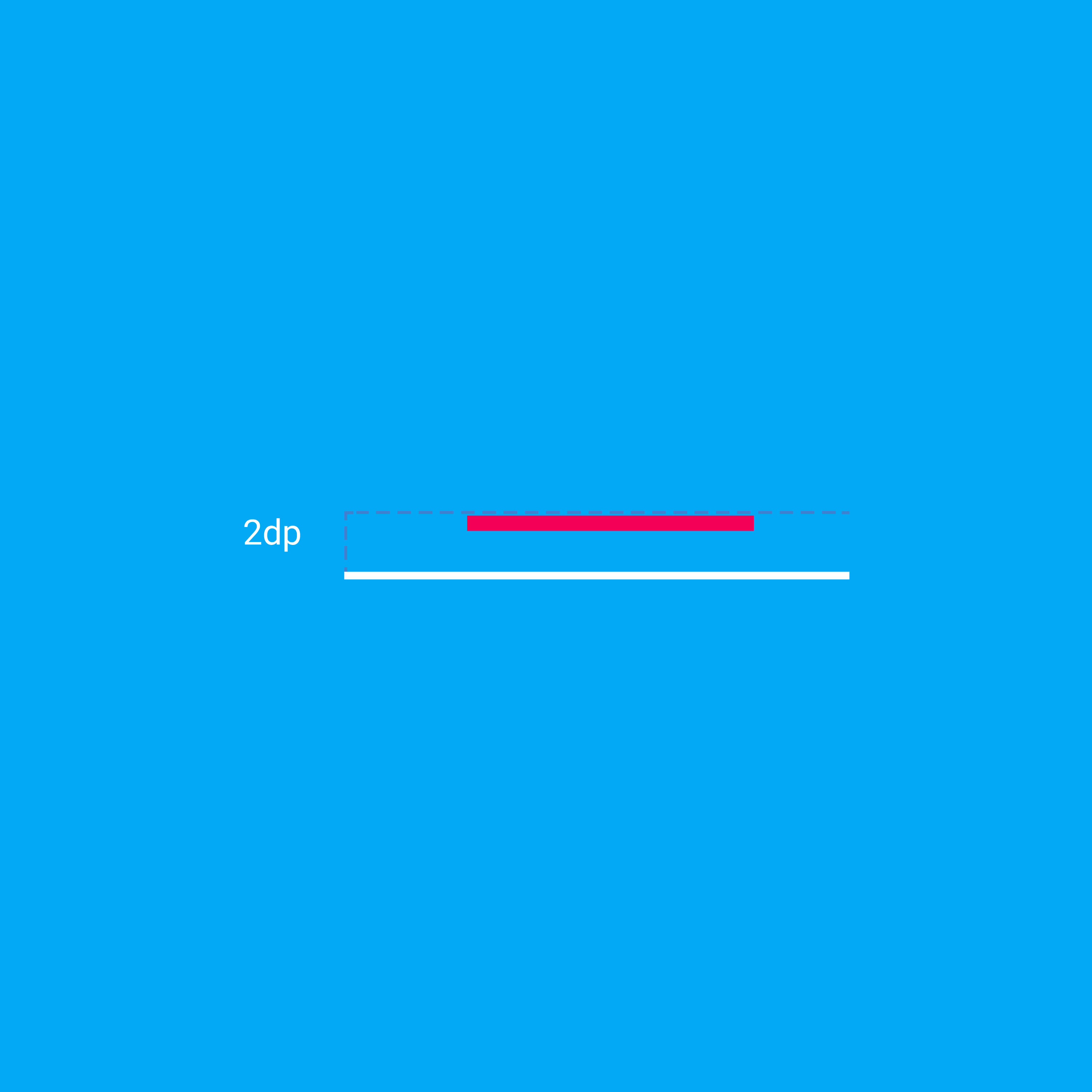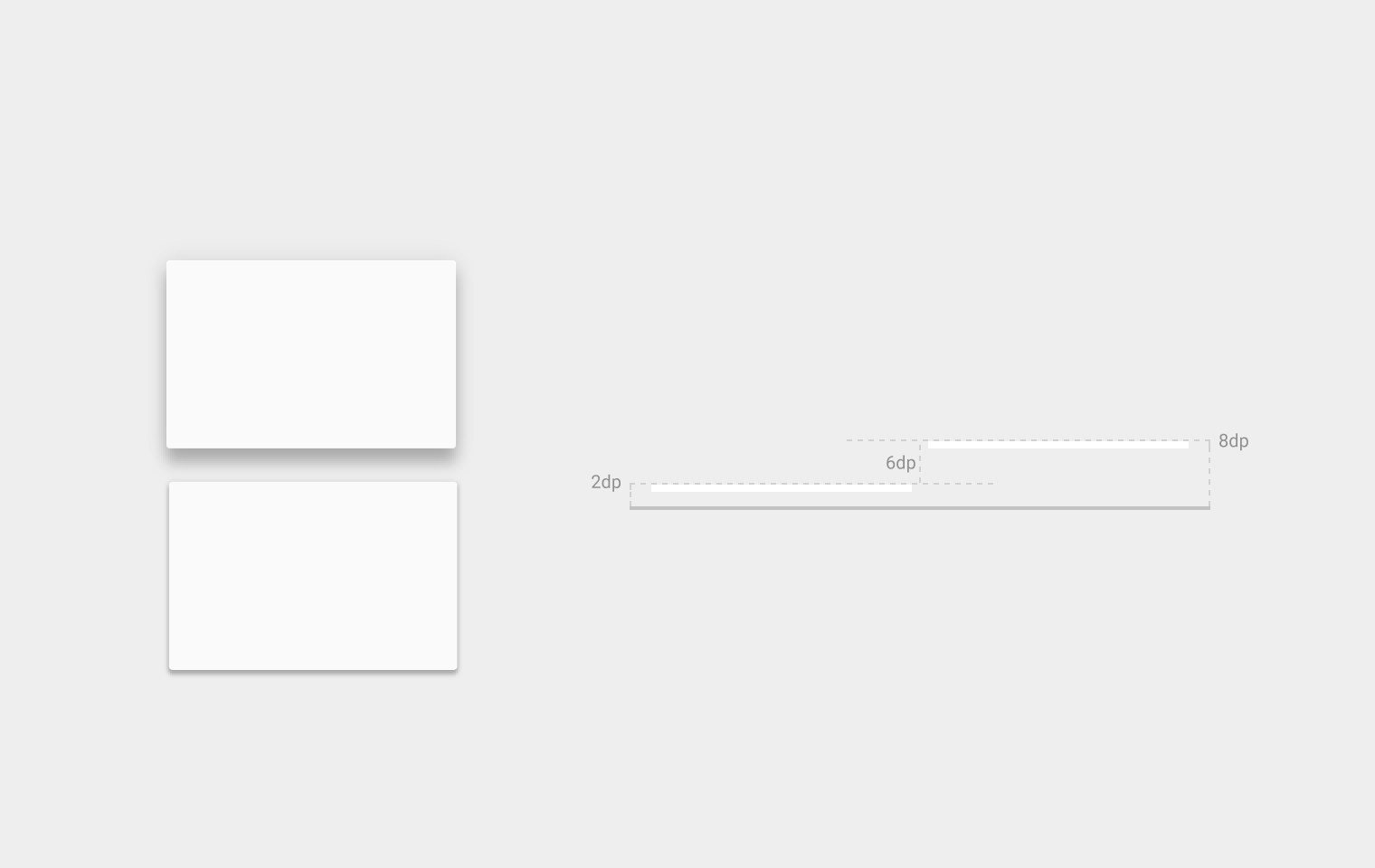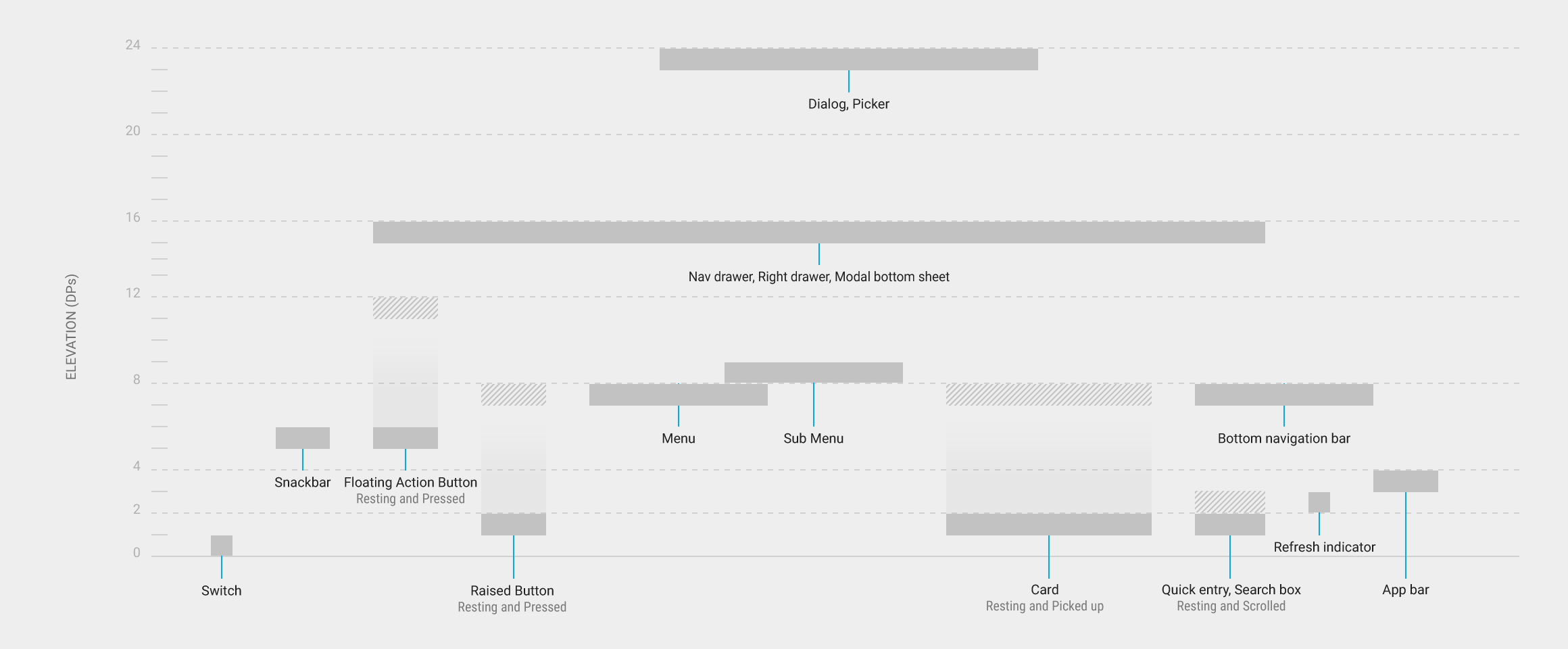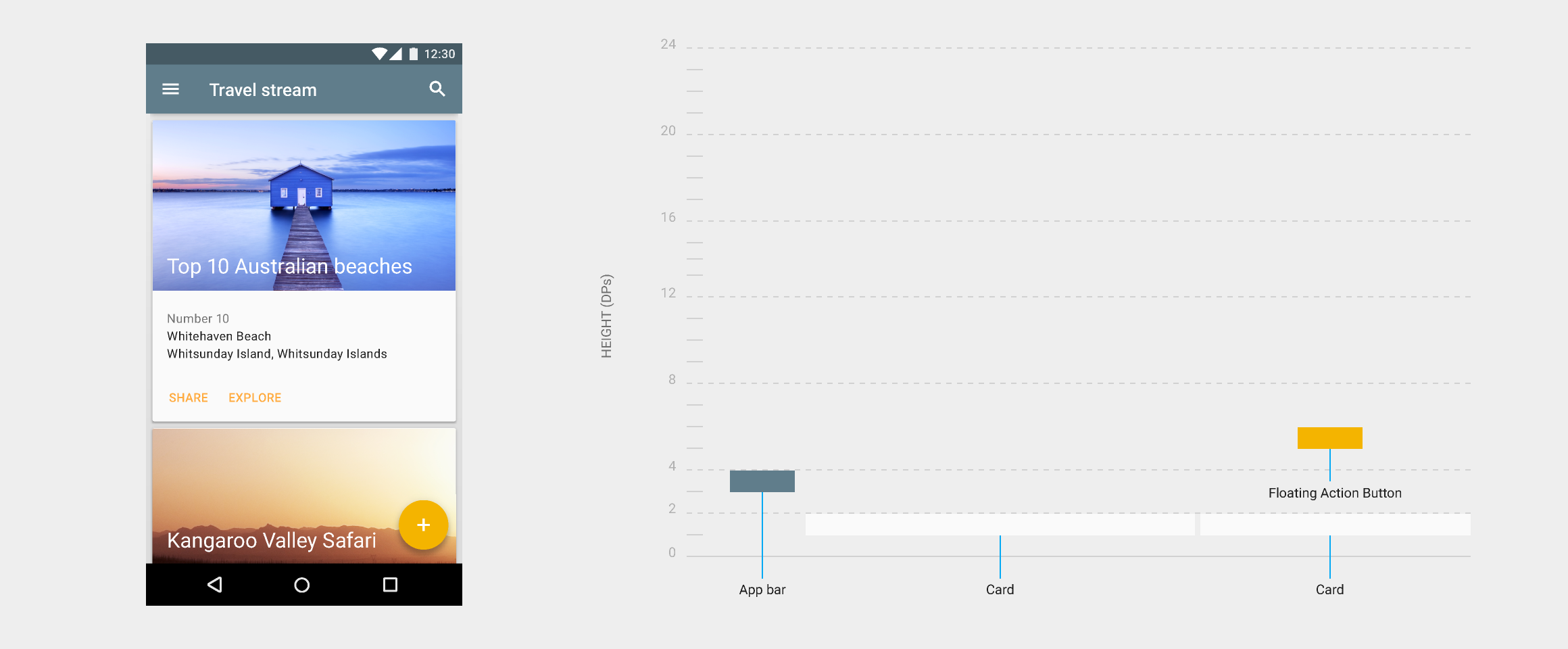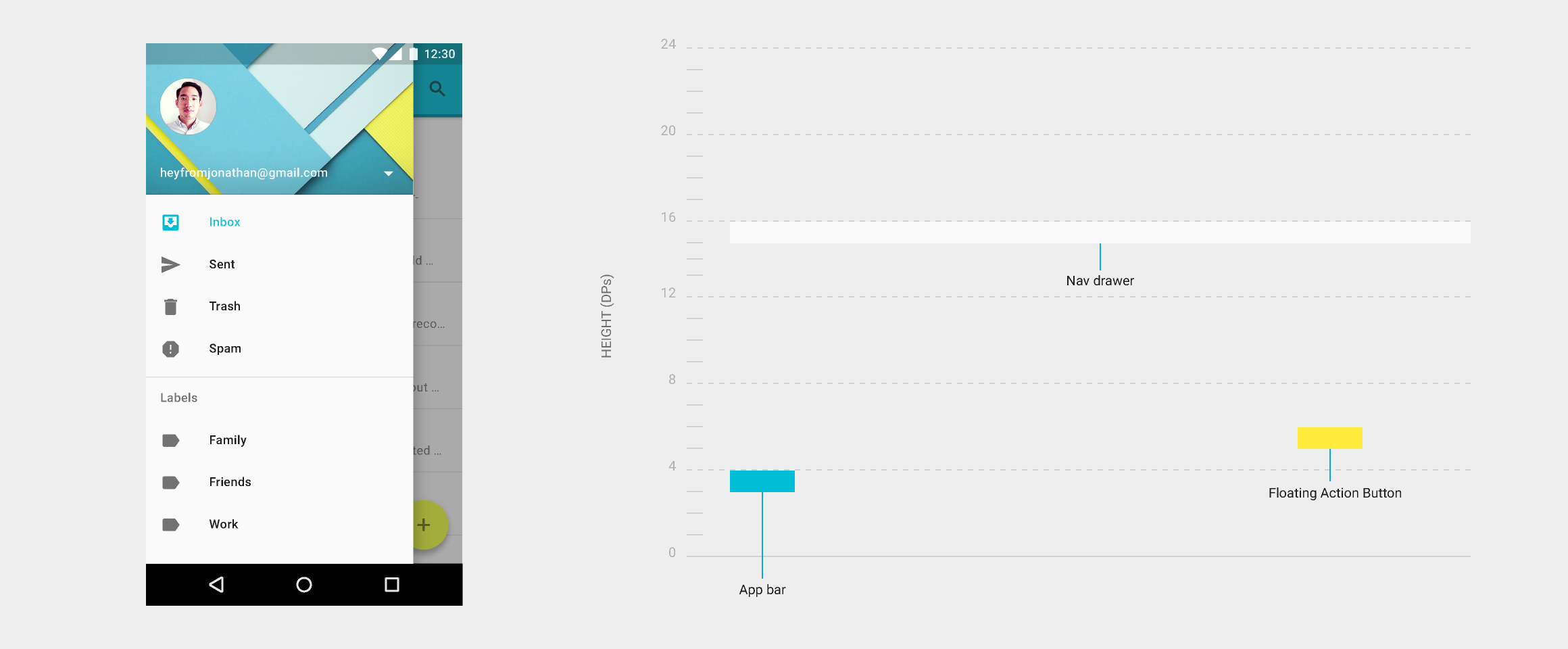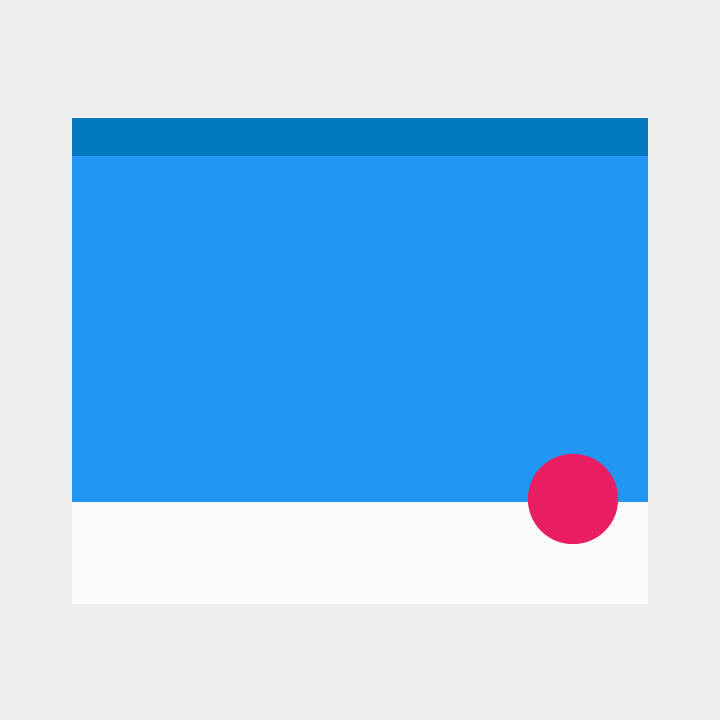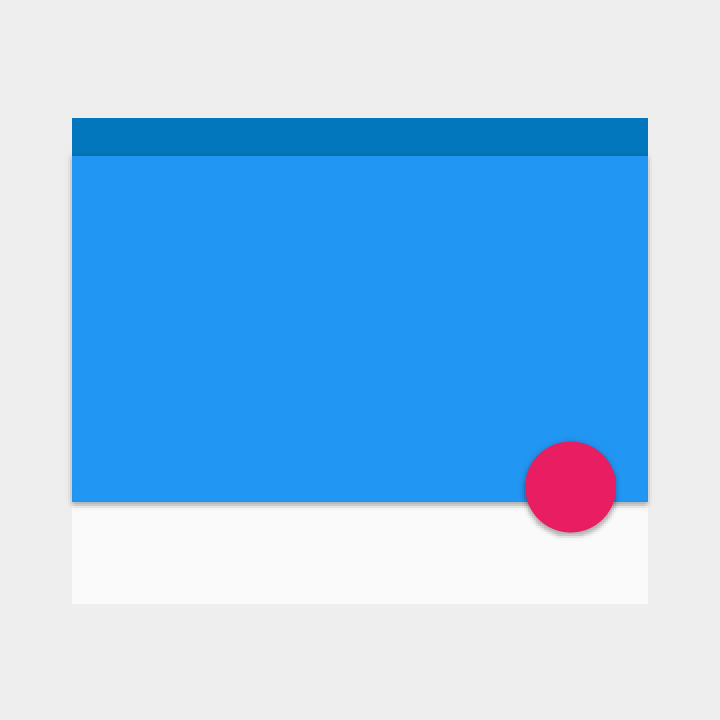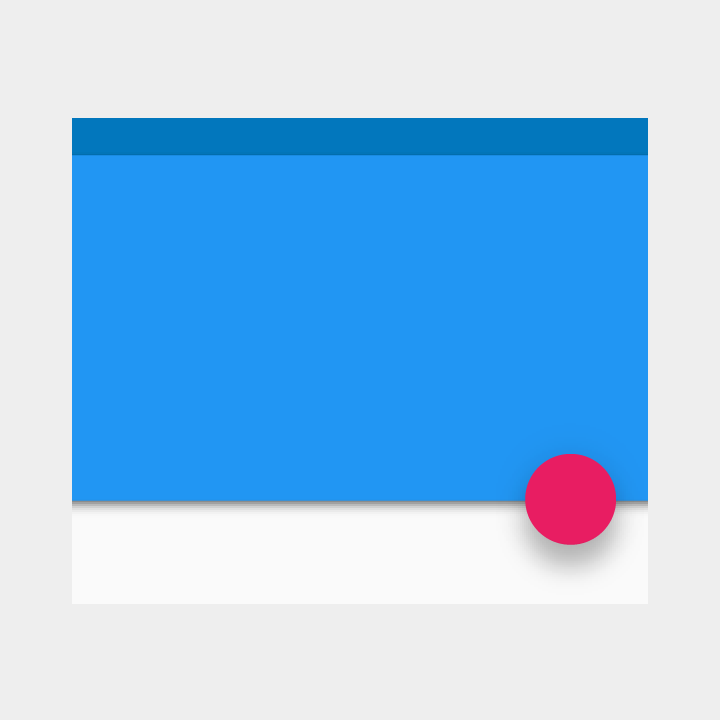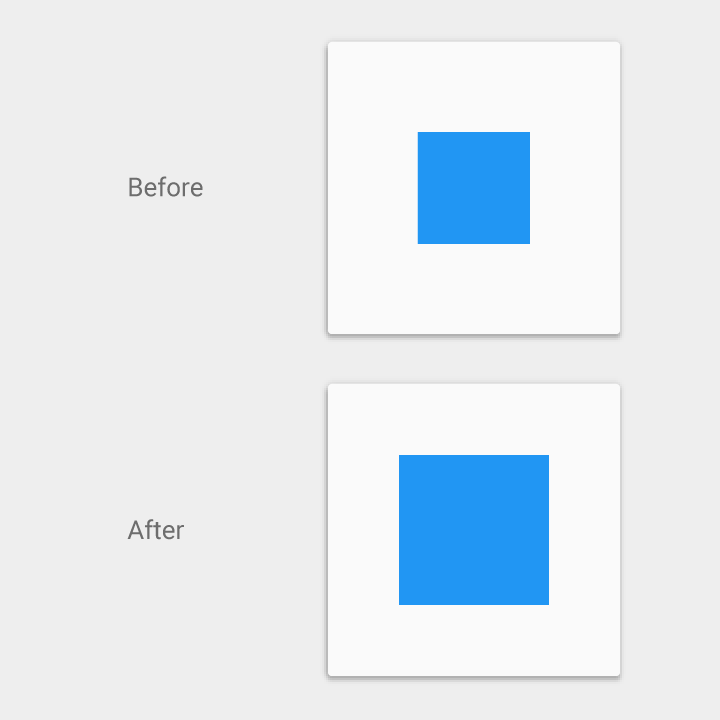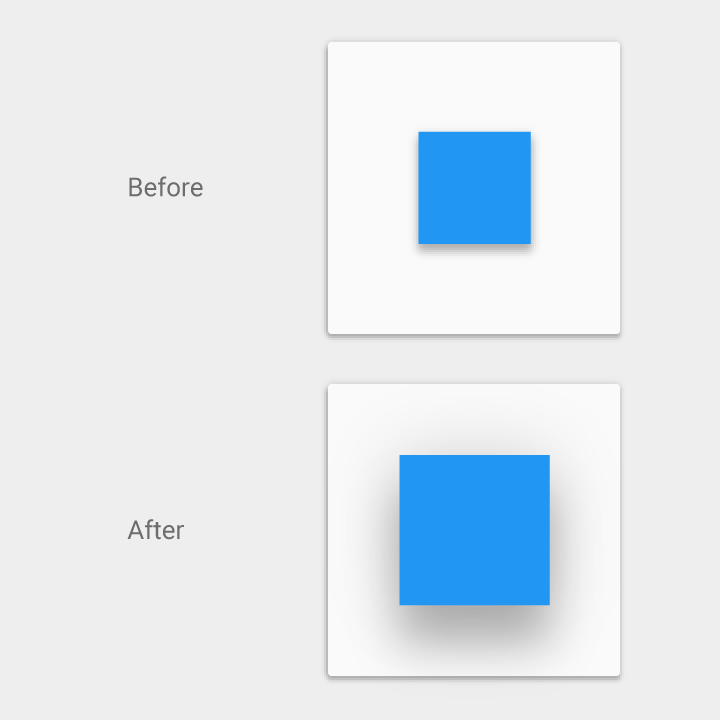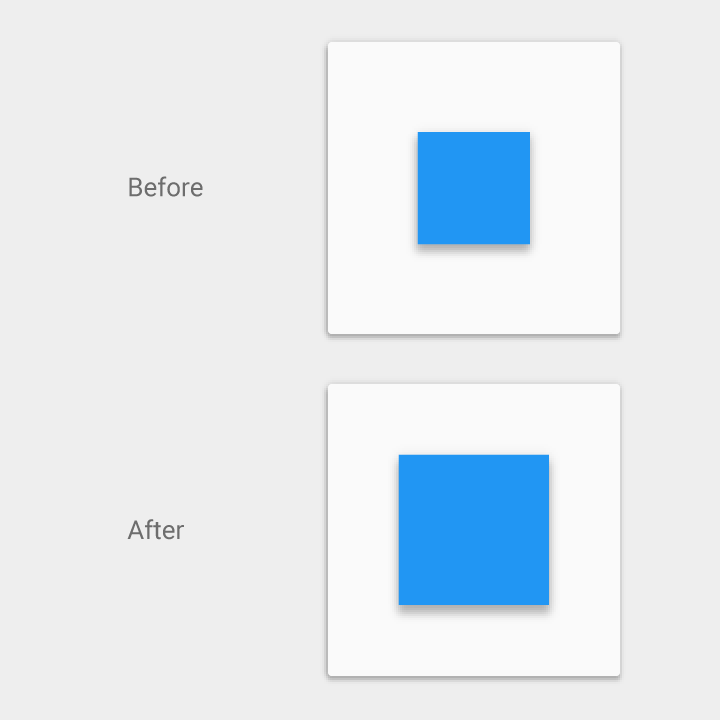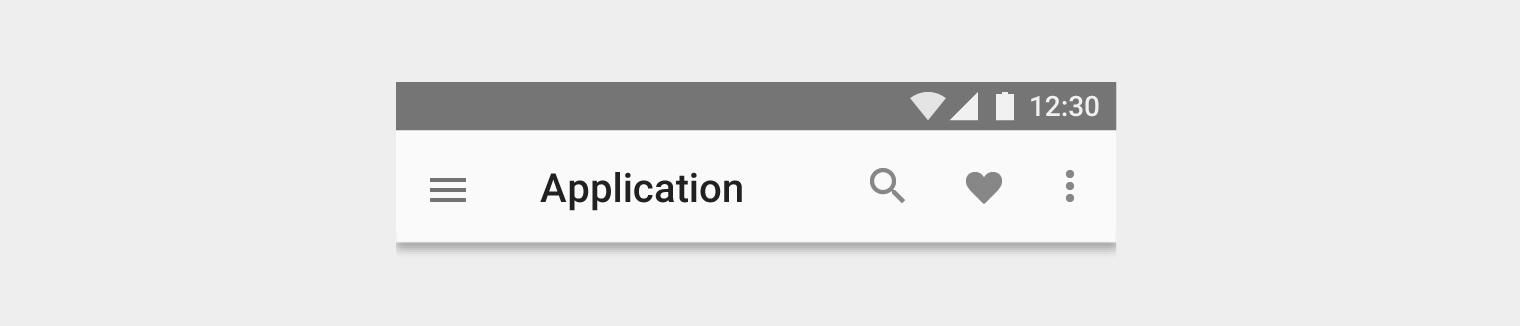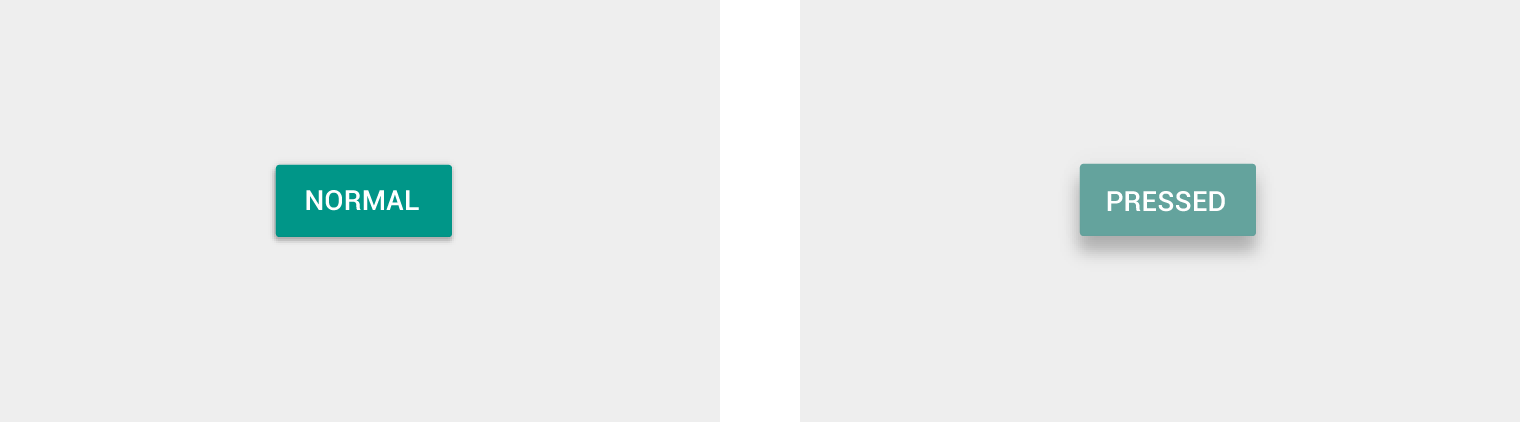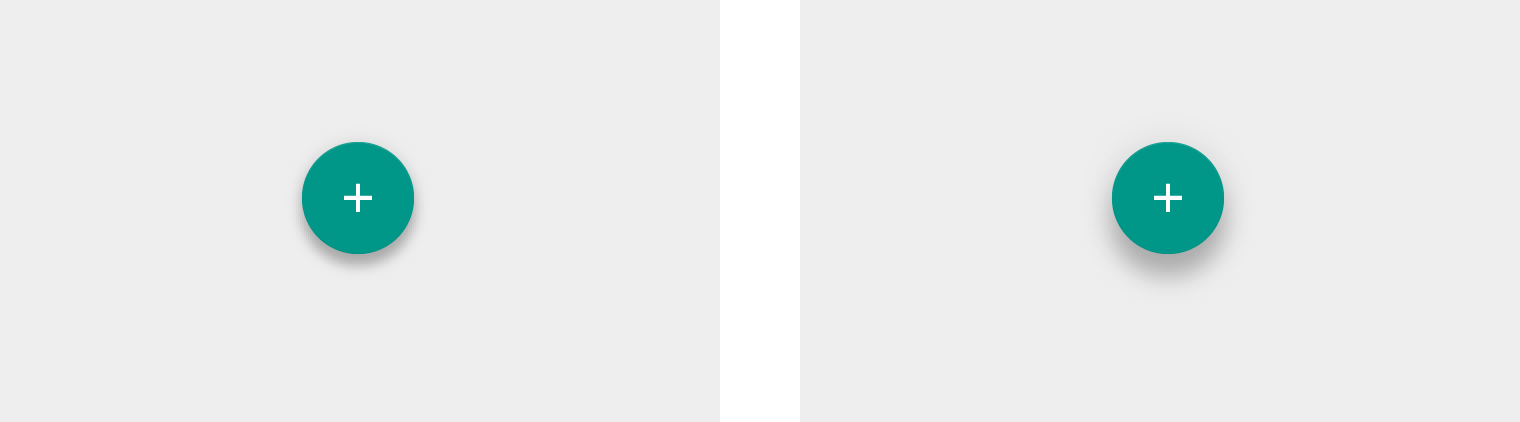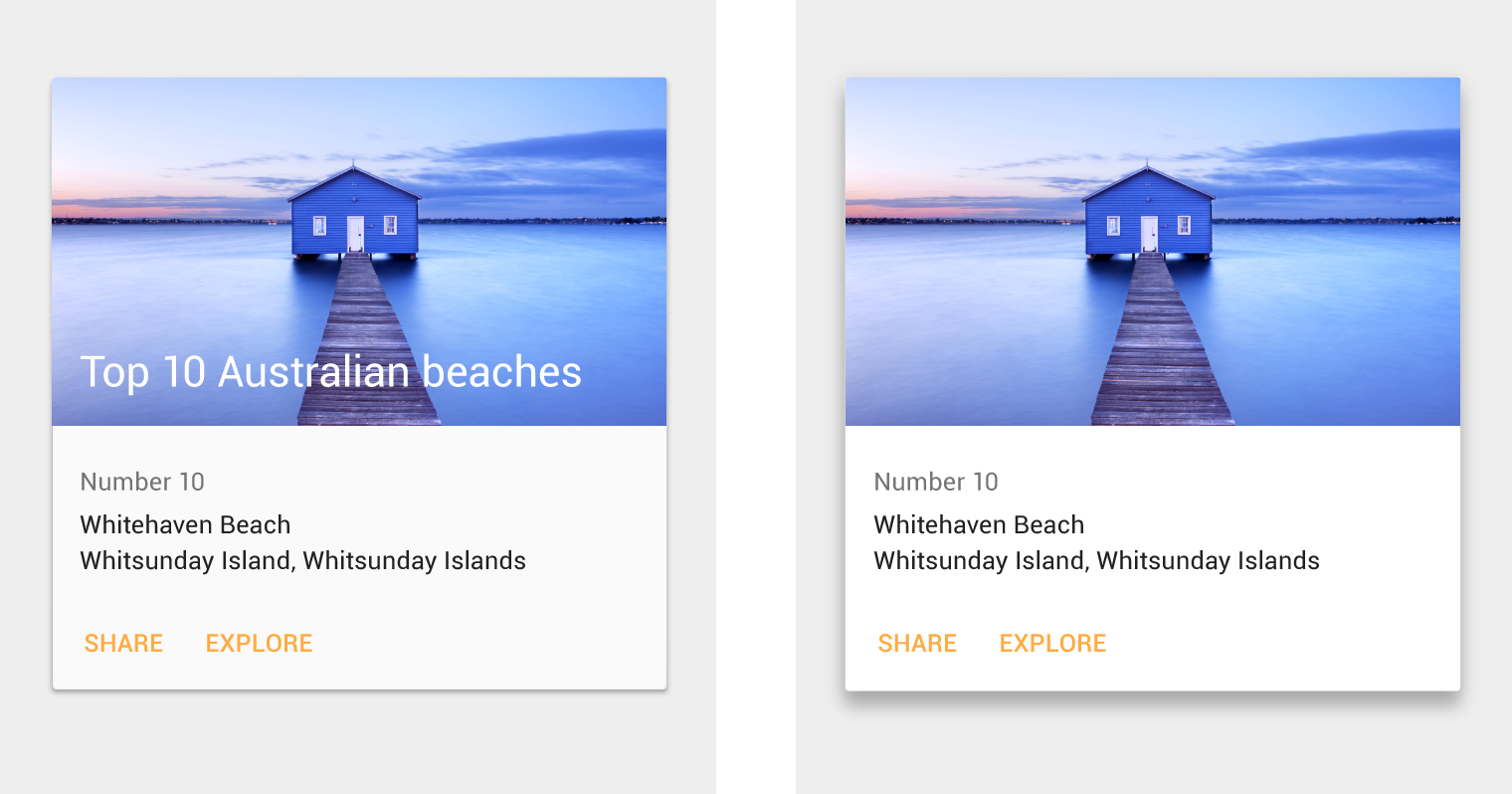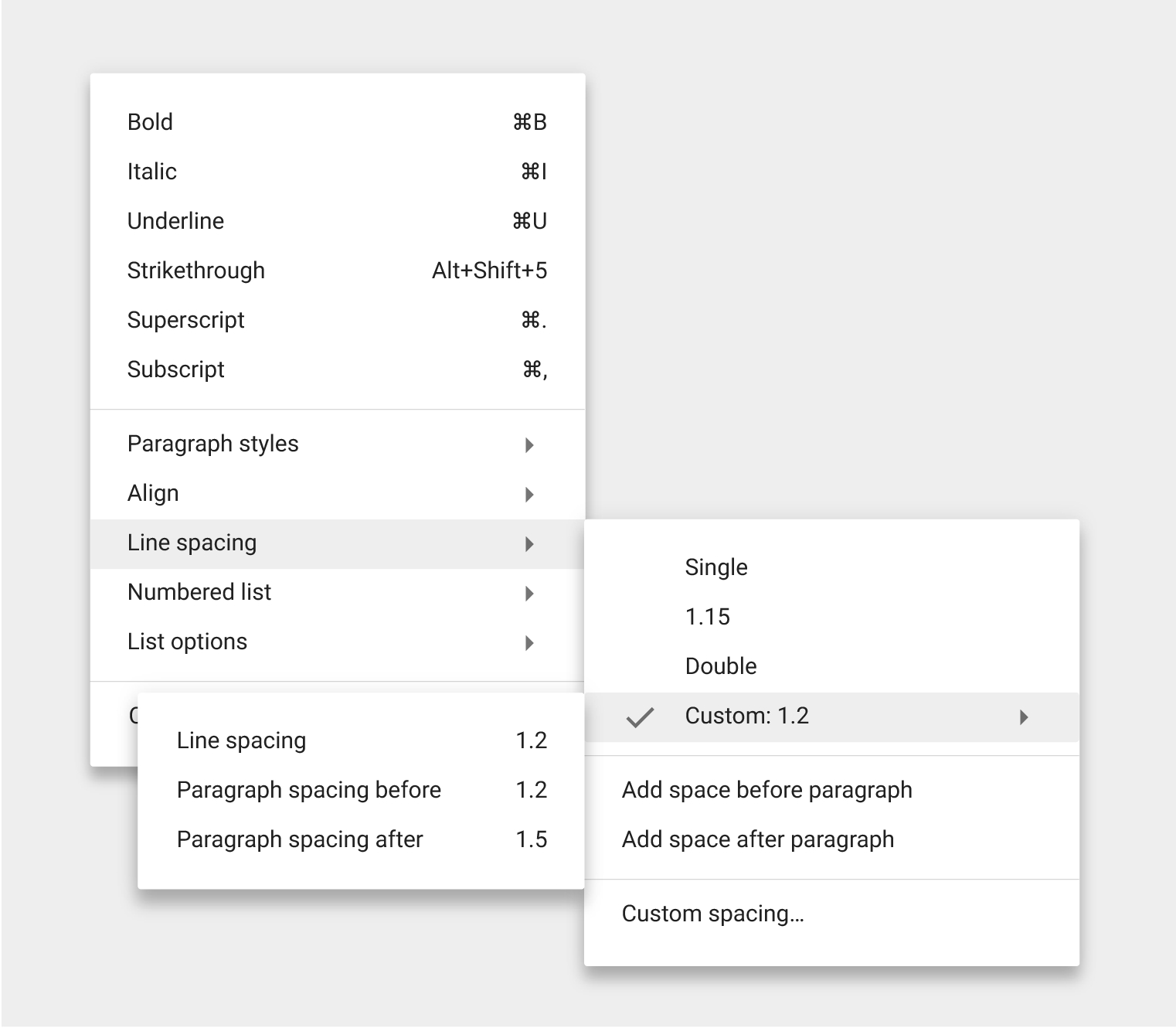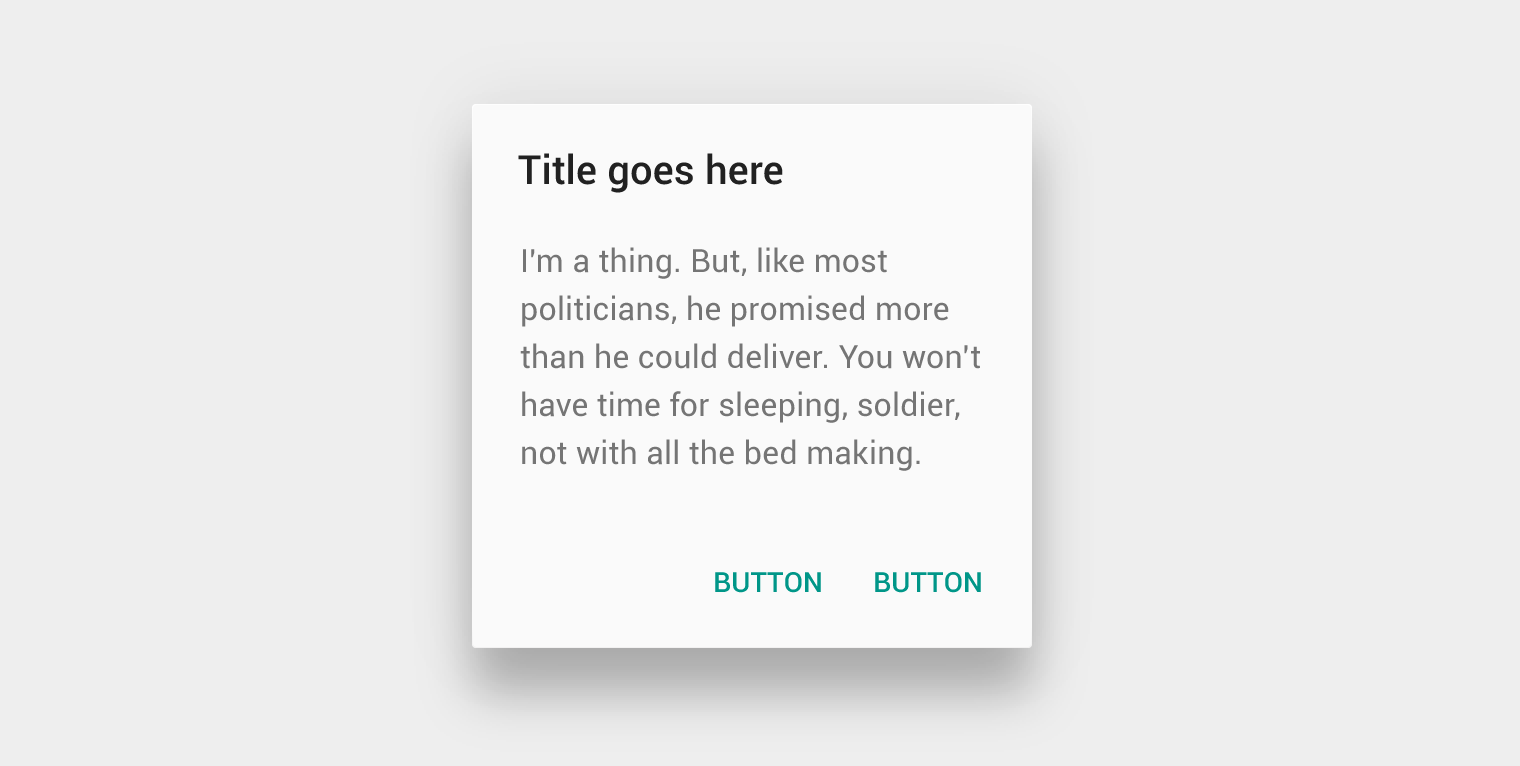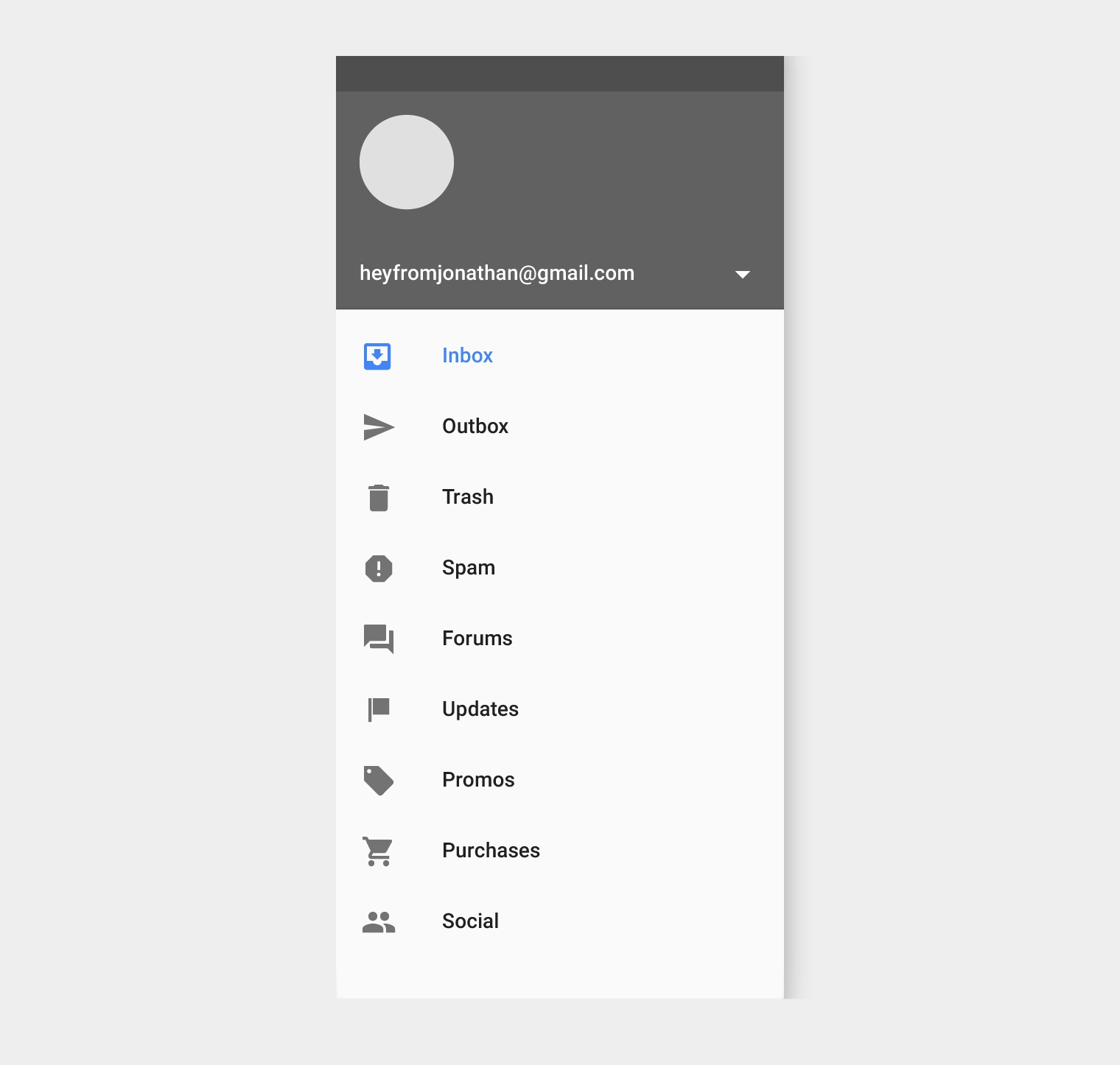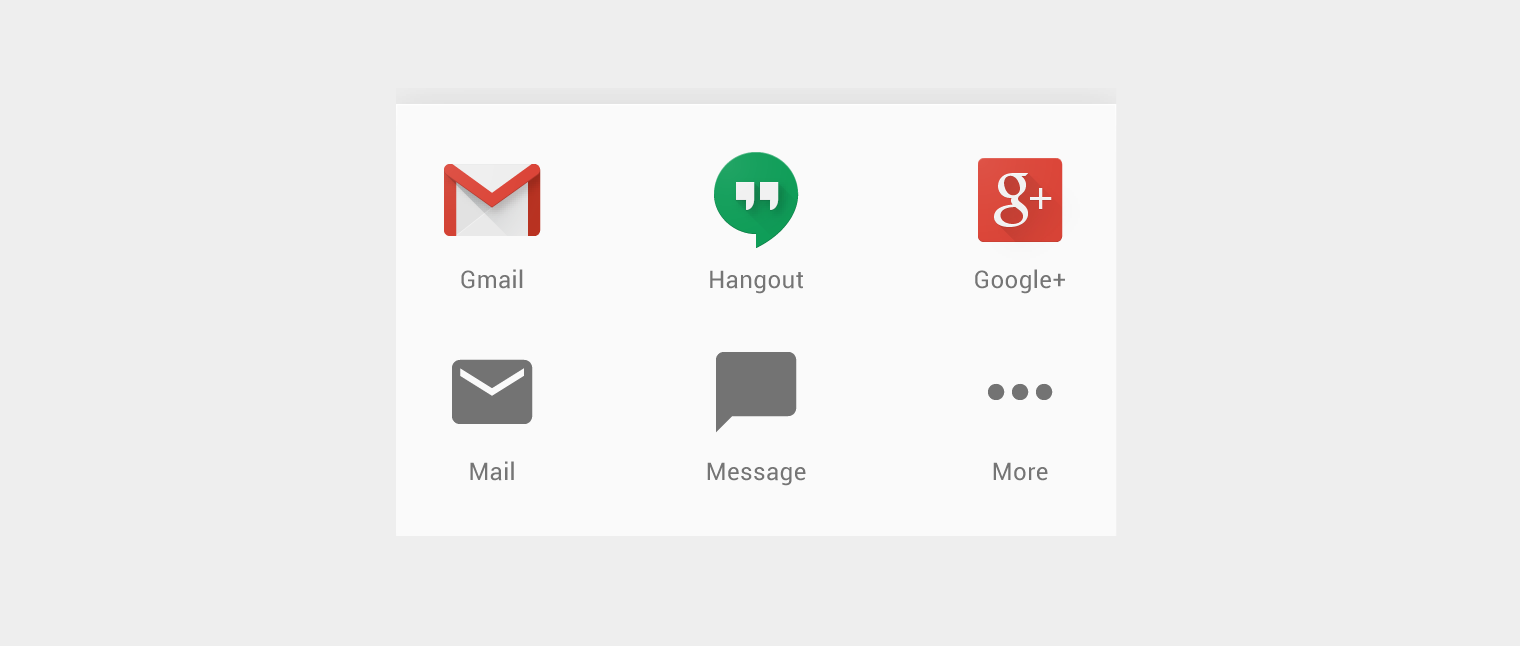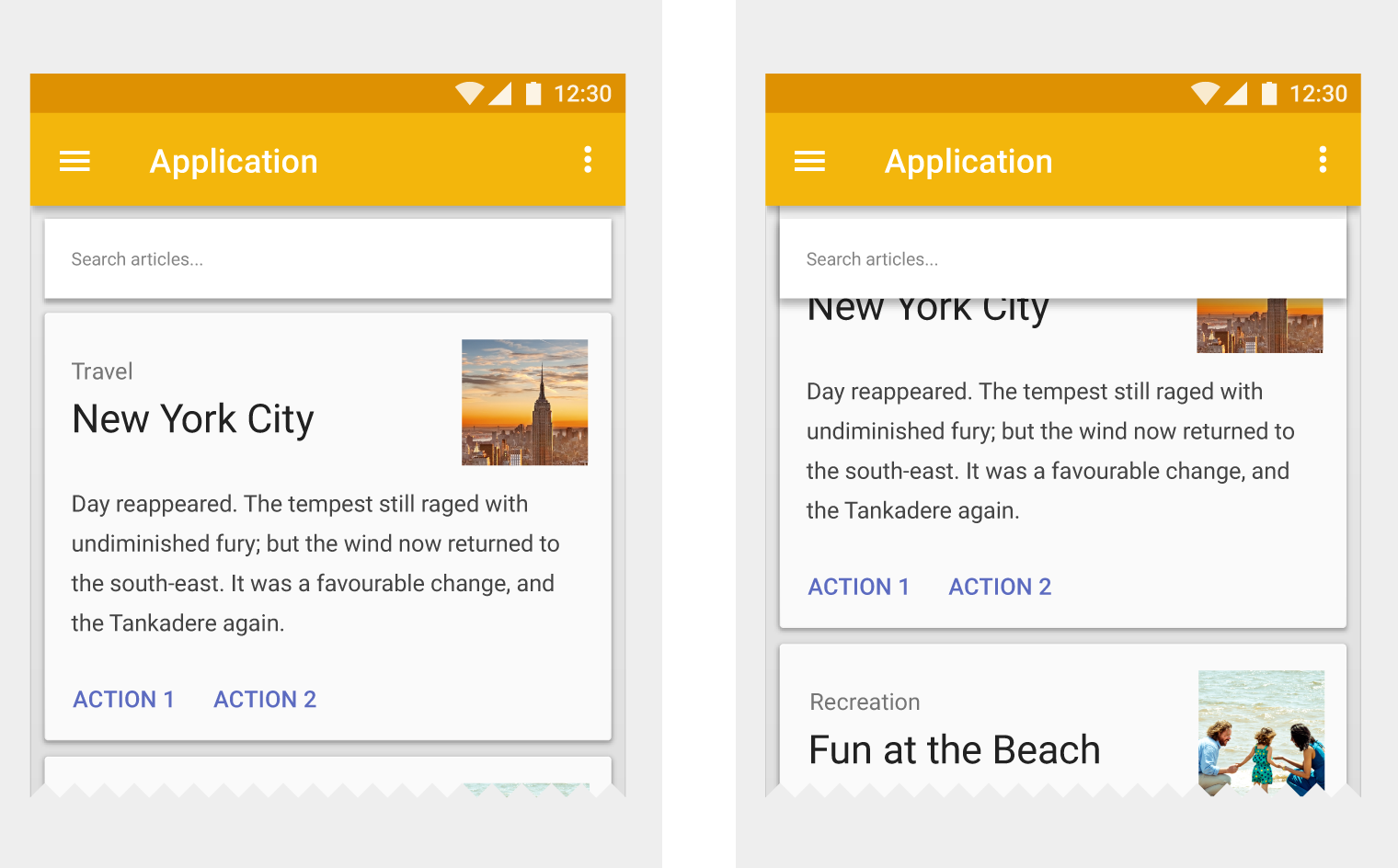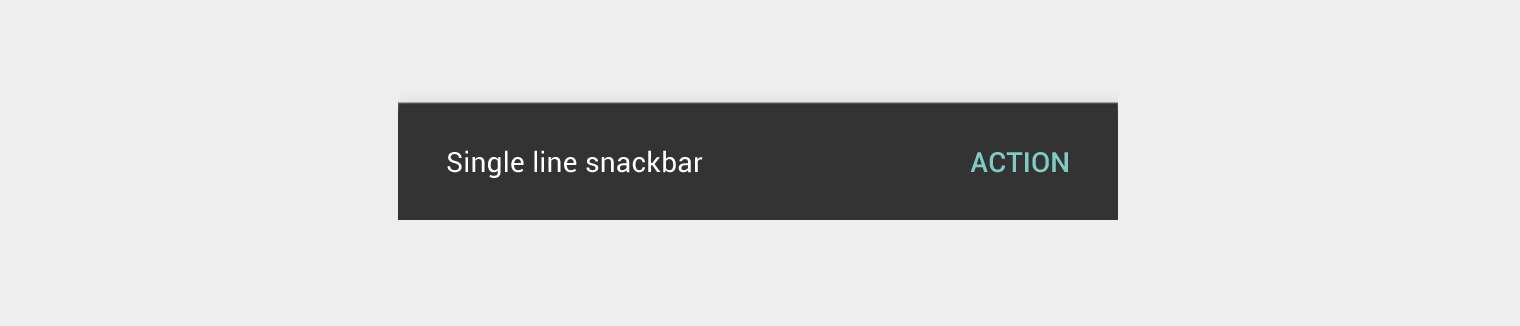Resting elevation
All material objects, regardless of size, have a resting elevation, or default elevation that does not change. If an object changes elevation, it should return to its resting elevation as soon as possible.
Desktop resting elevation is 2dp below the listed values to accommodate mouse and non-touch environments.
Component elevations:
- Components maintain consistent resting elevations across apps. For example, the floating action button’s elevation does not vary from one app to another.
- Components may have different resting elevations across platforms and devices, depending on the depth of the environment. For instance, TV has a greater depth than desktop as it has a larger screen and is viewed from further away. Similarly, both TV and desktop have a greater depth than mobile.
Responsive elevation and dynamic elevation offsets
Some component types have responsive elevation, meaning they change elevation in response to user input (e.g., normal, focused, and pressed) or system events. These elevation changes are consistently implemented using dynamic elevation offsets.
Dynamic elevation offsets are the goal elevation that a component moves towards, relative to the component’s resting state. They ensure that elevation changes are consistent across actions and component types. For example, all components that lift on press have the same elevation change relative to their resting elevation.
Once the input event is completed or cancelled, the component will return to its resting elevation.
Avoiding elevation interference
Components with responsive elevations may encounter other components as they move between their resting elevations and dynamic elevation offsets. Because material cannot pass through other material, components avoid interfering with one another any number of ways, whether on a per-component basis or using the entire app layout.
On a component level, components can move or be removed before they cause interference. For example, a floating action button (FAB) can disappear or move off-screen before a user picks up a card, or it can move if a snackbar appears.
On the layout level, design your app layout to minimize opportunities for interference. For example, position the FAB to one side of a stream of cards so the FAB won’t interfere when a user tries to pick up one of cards.