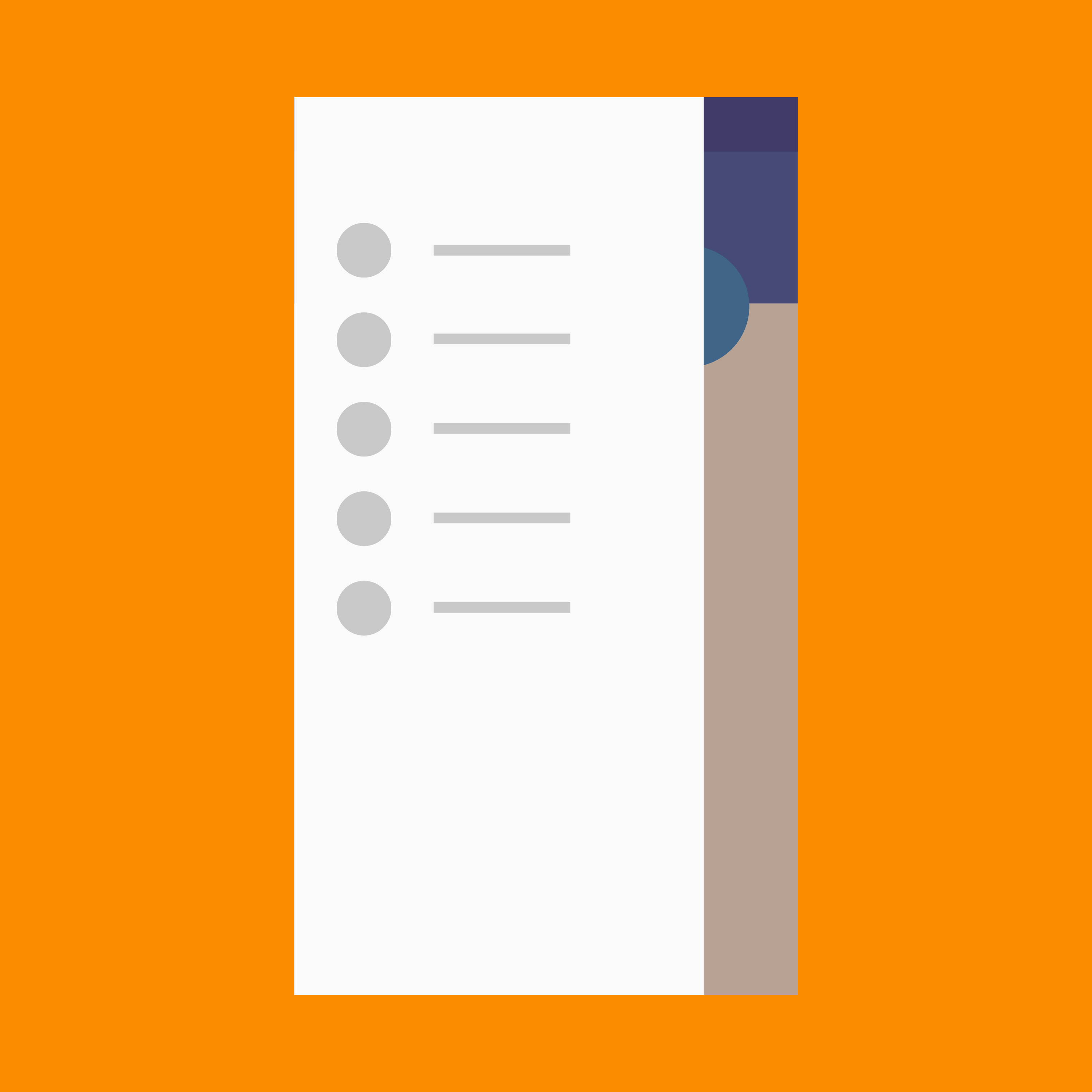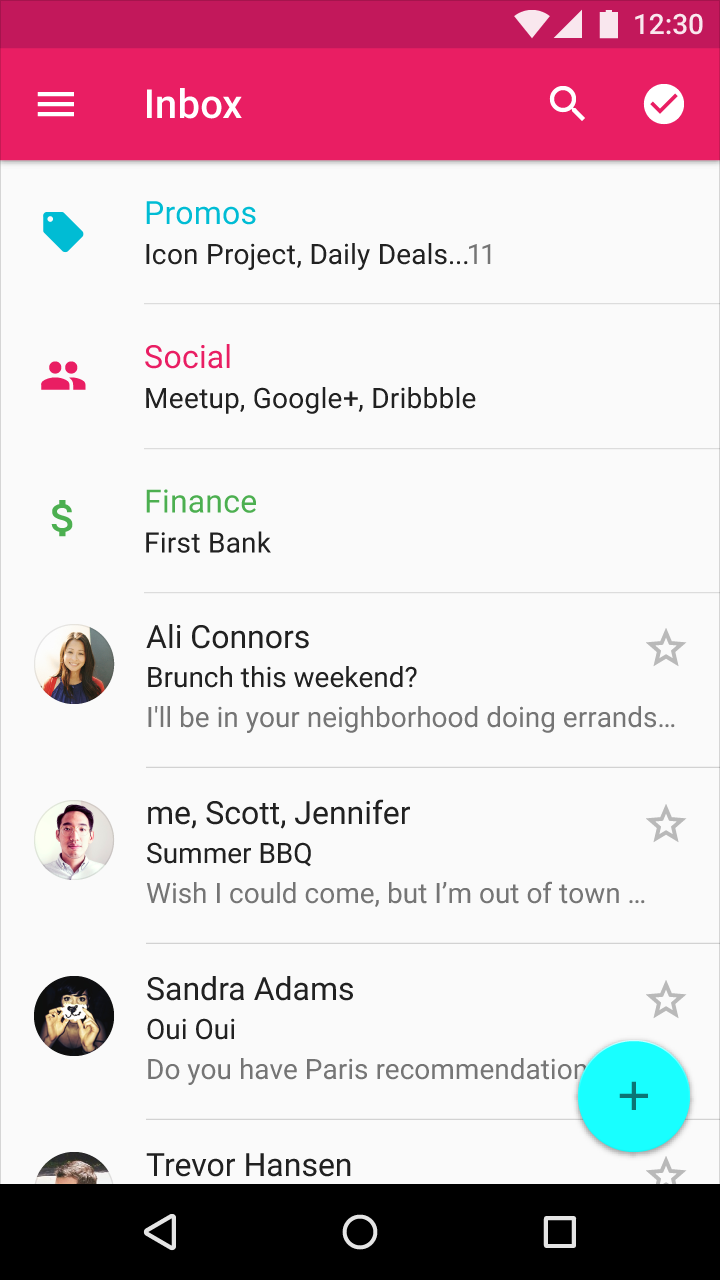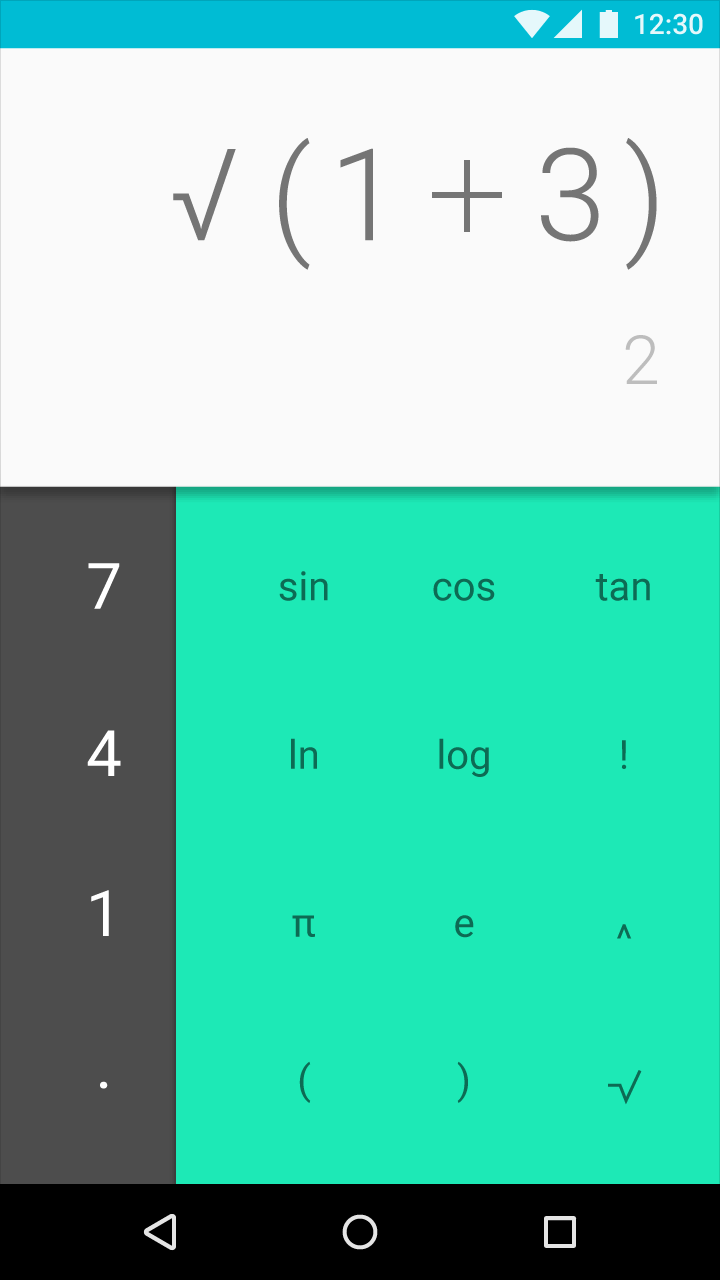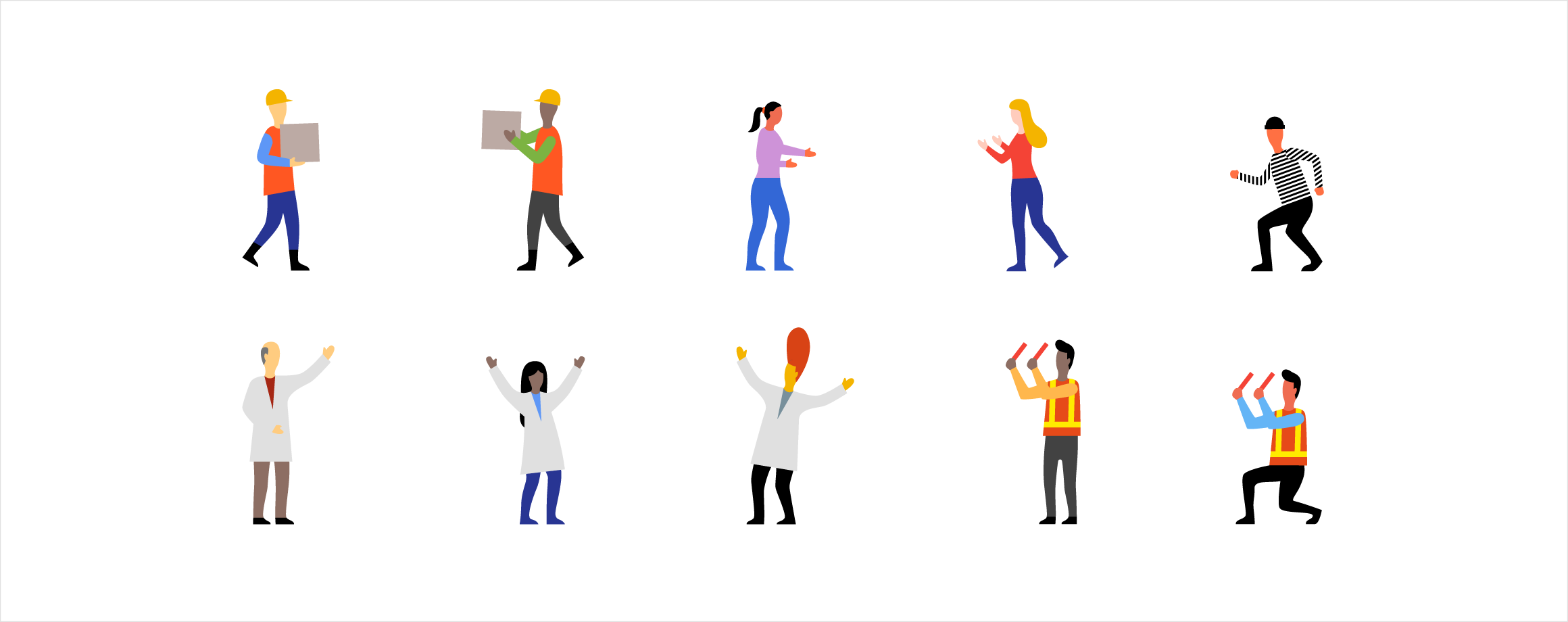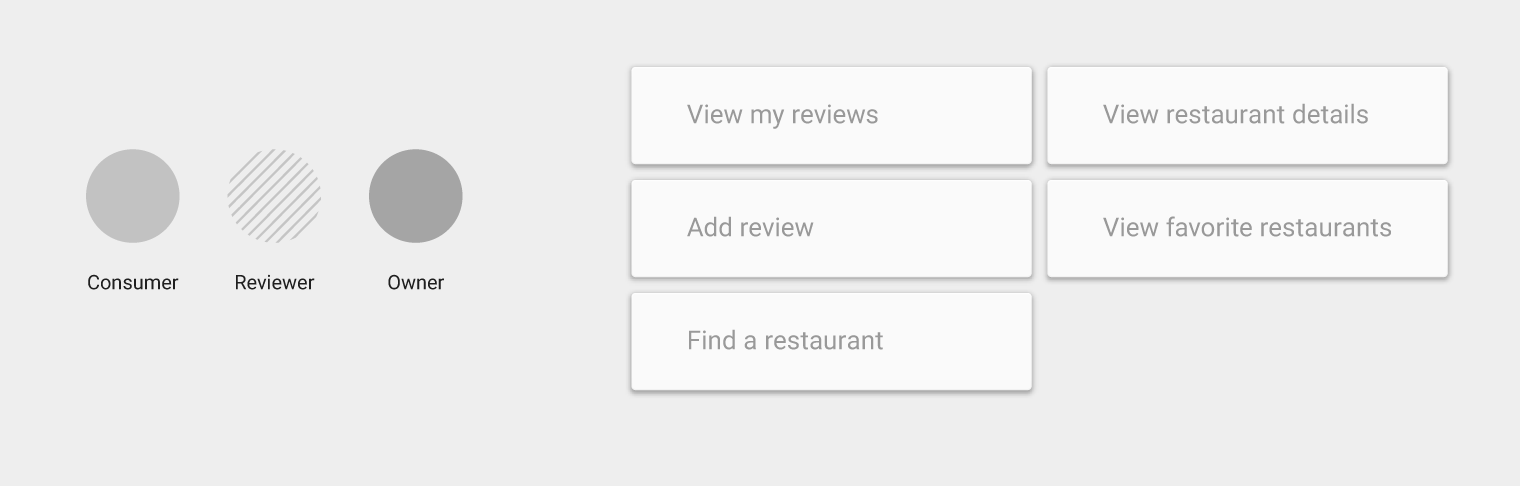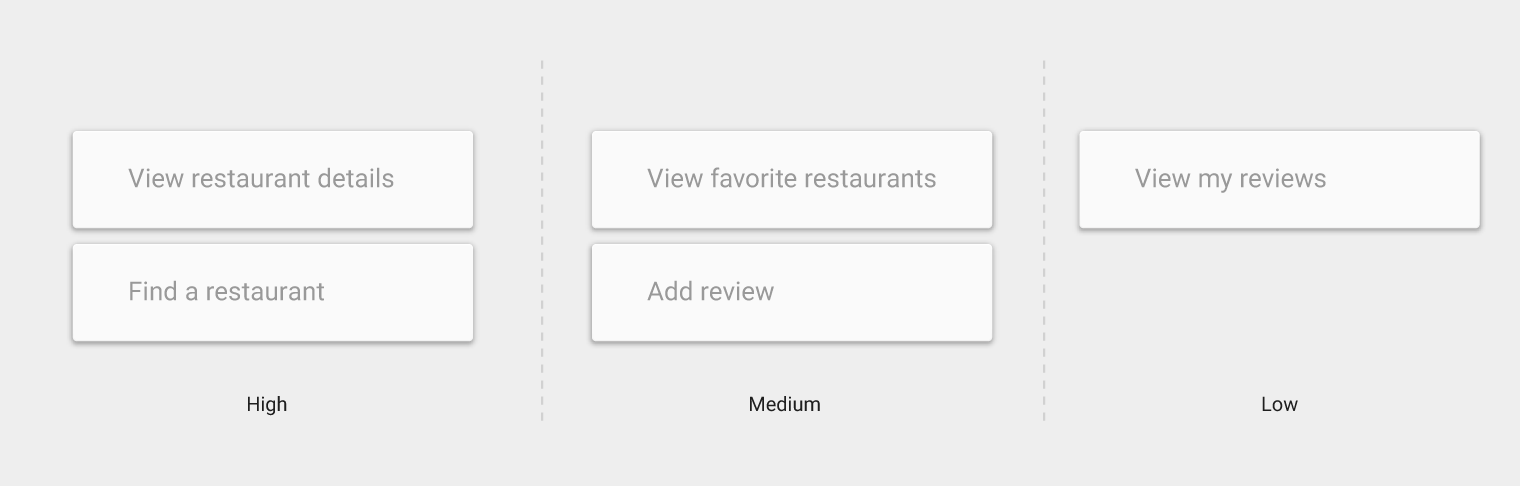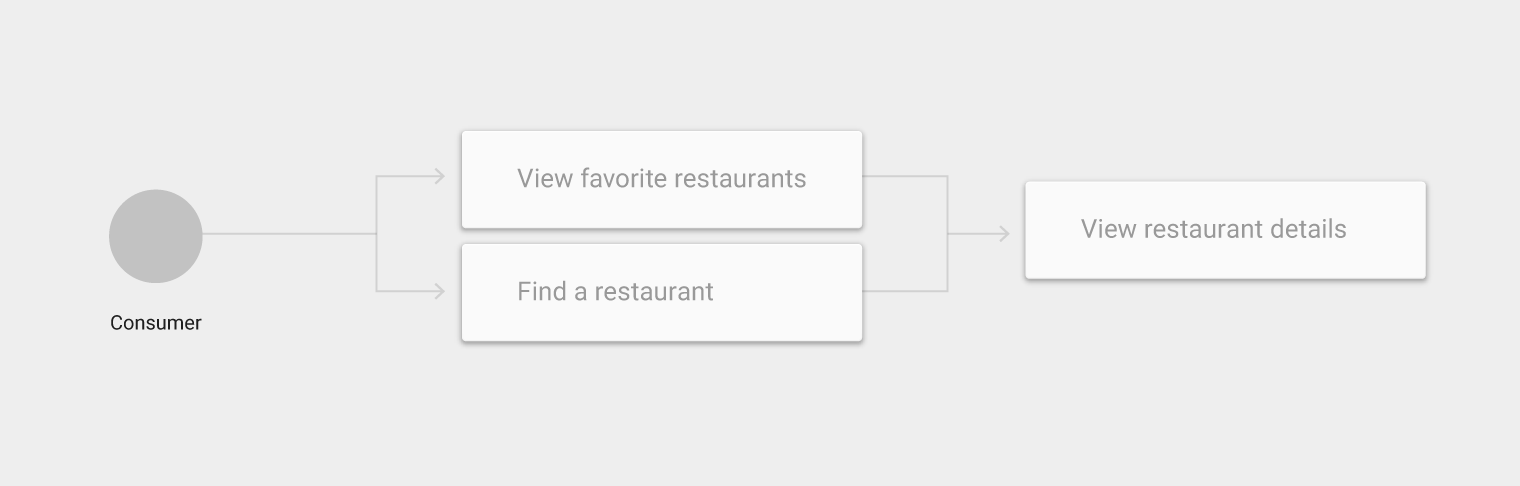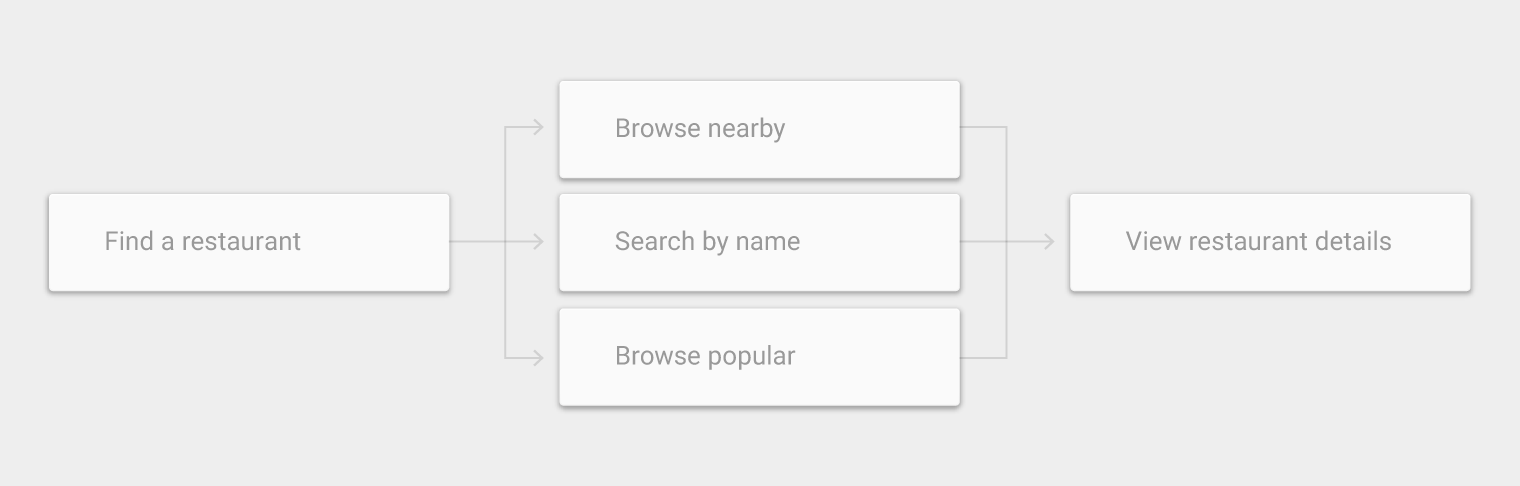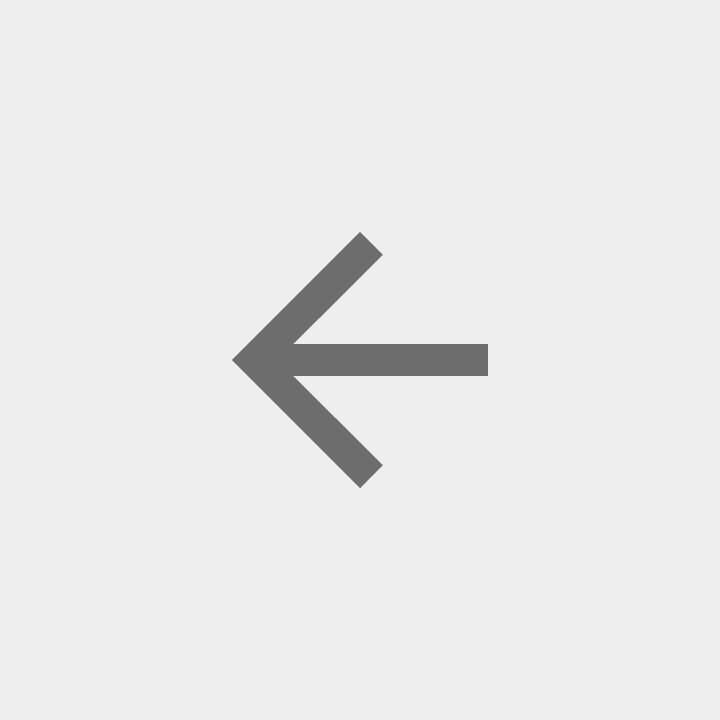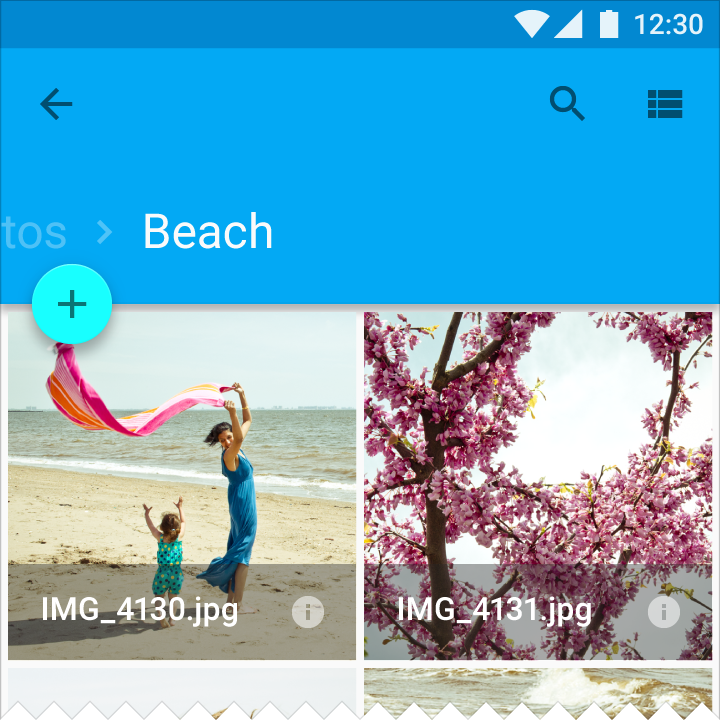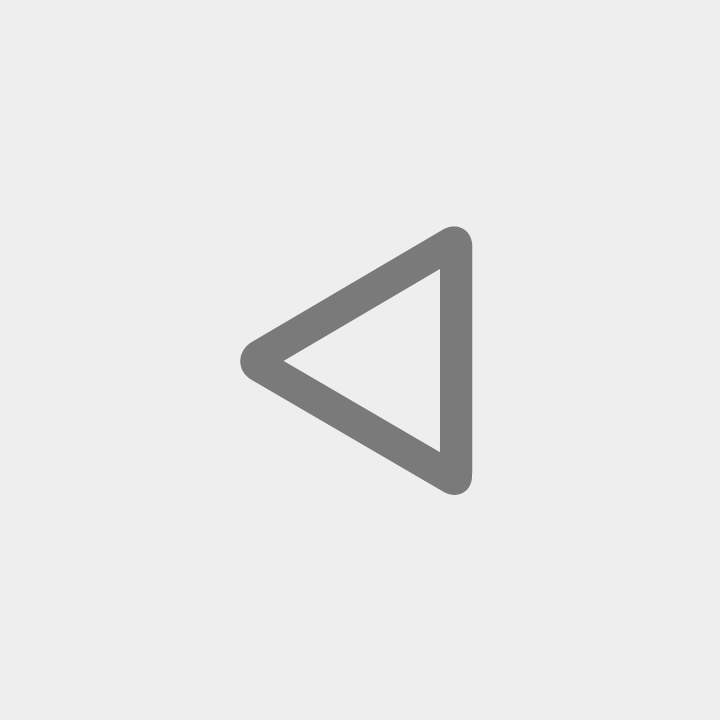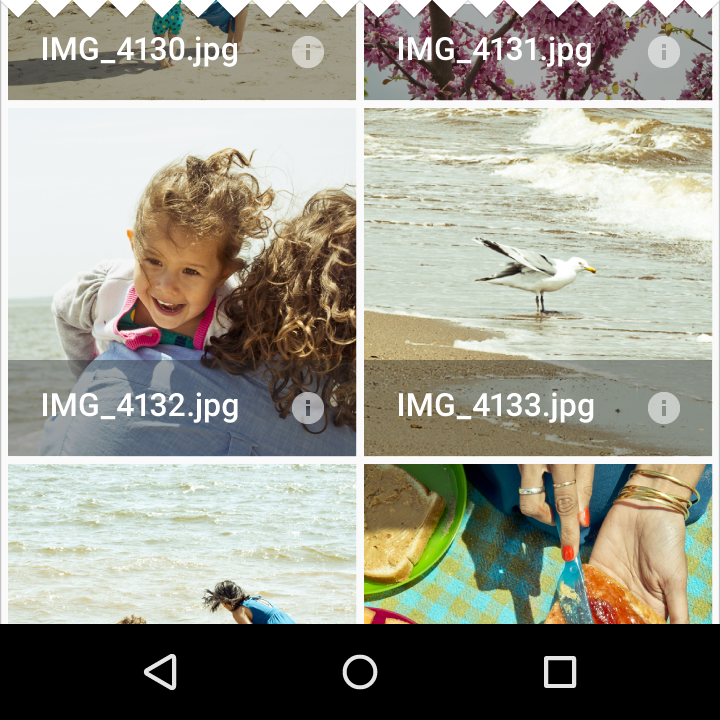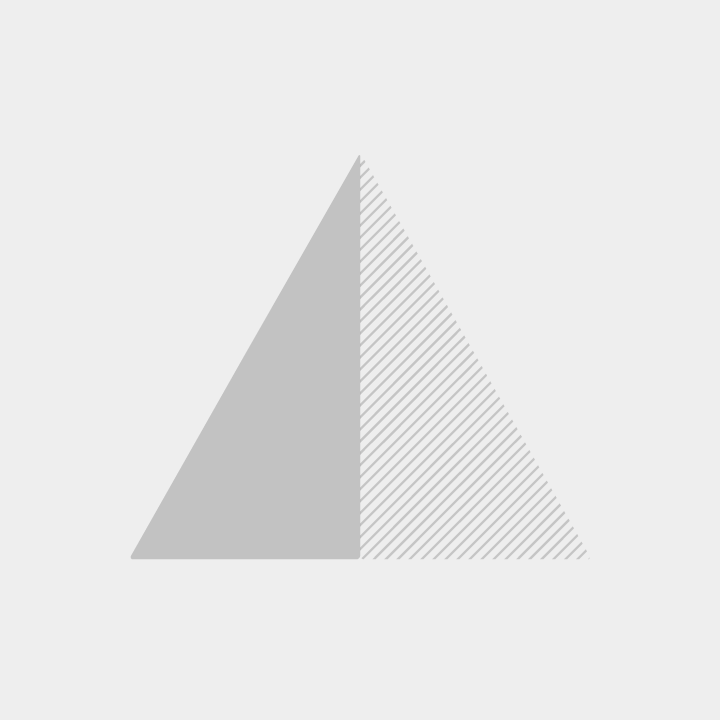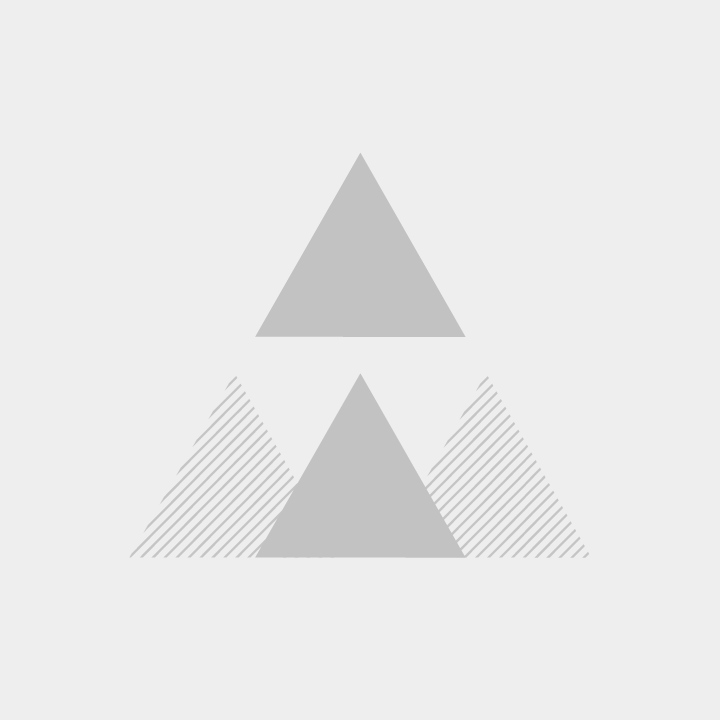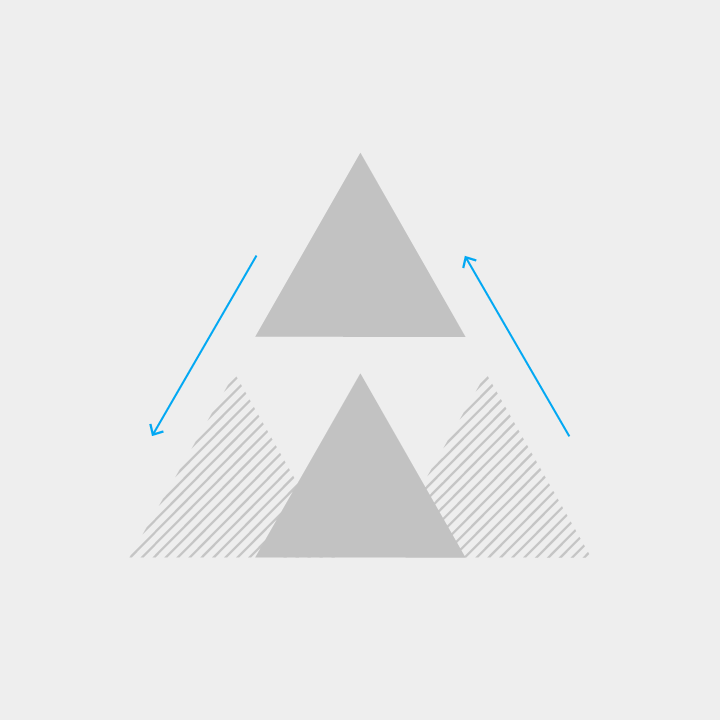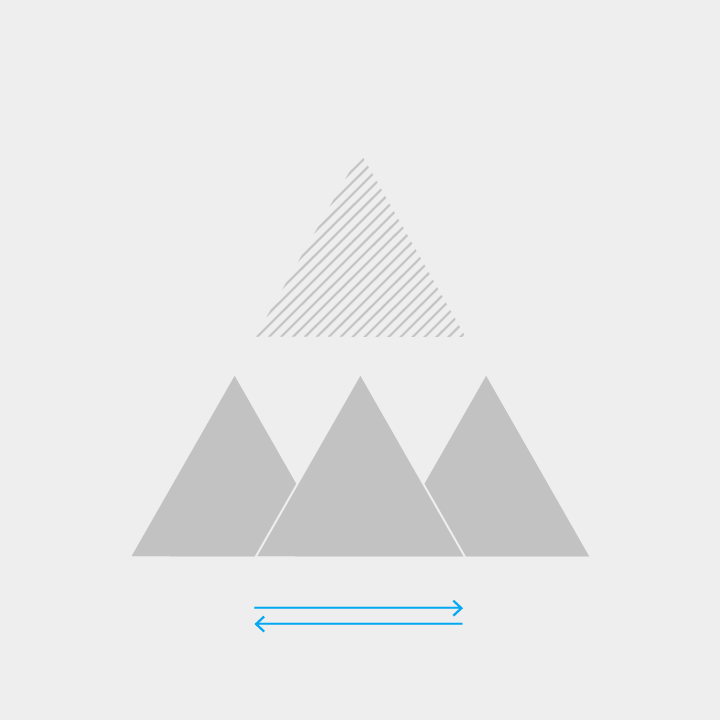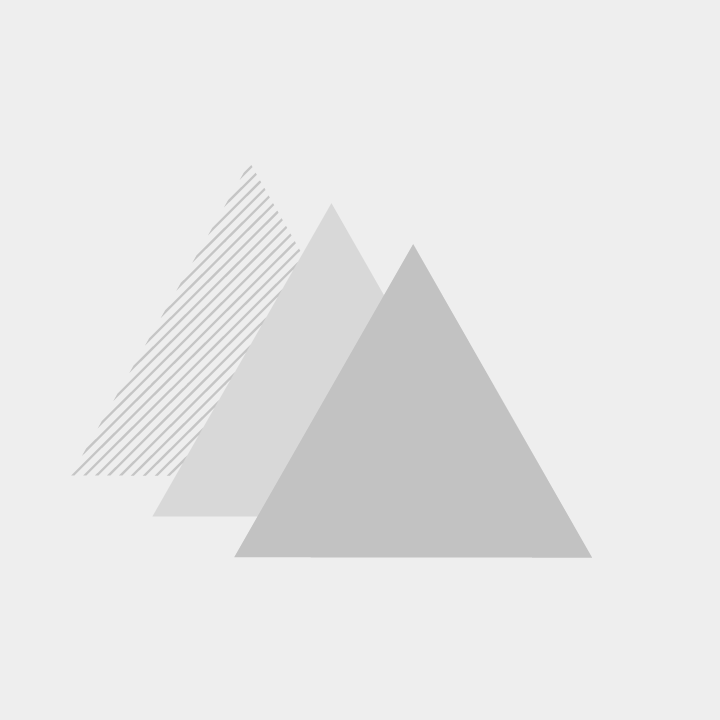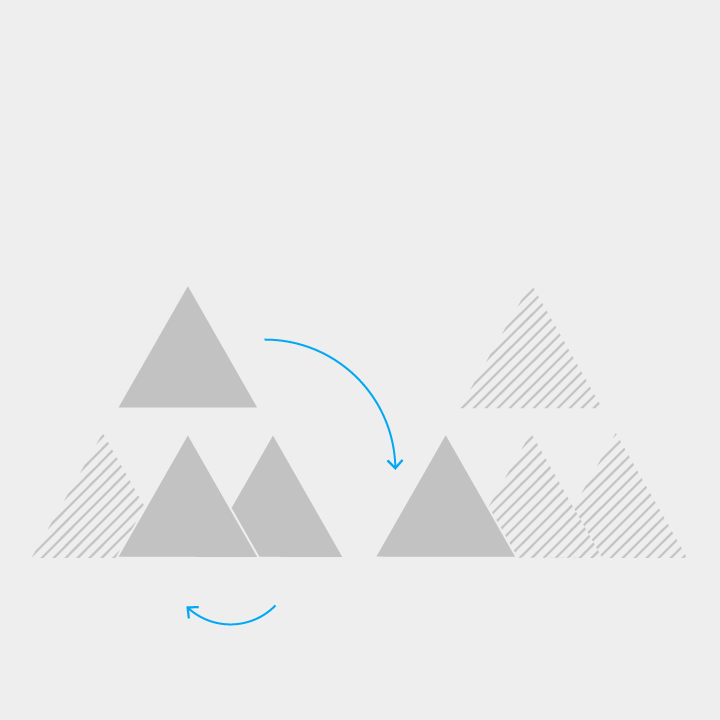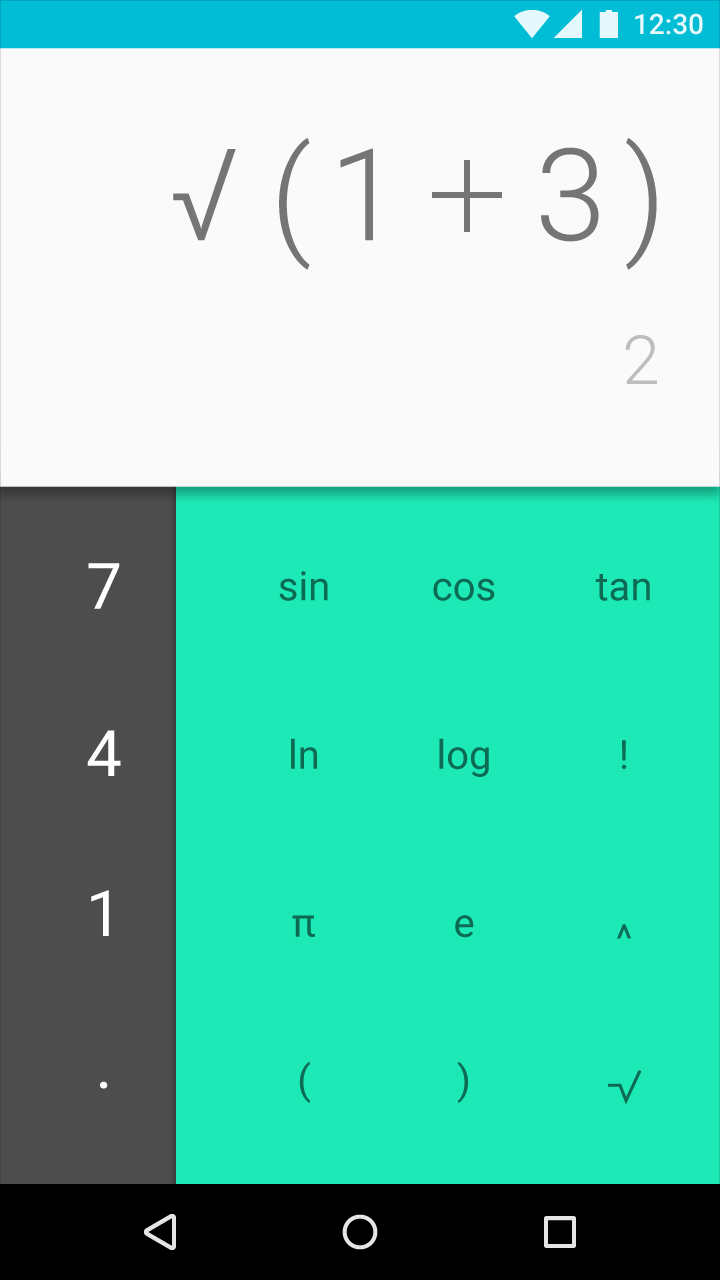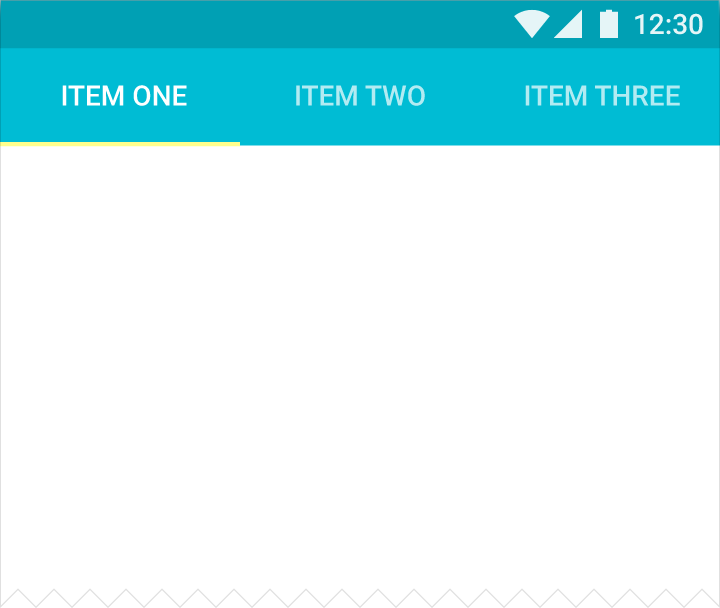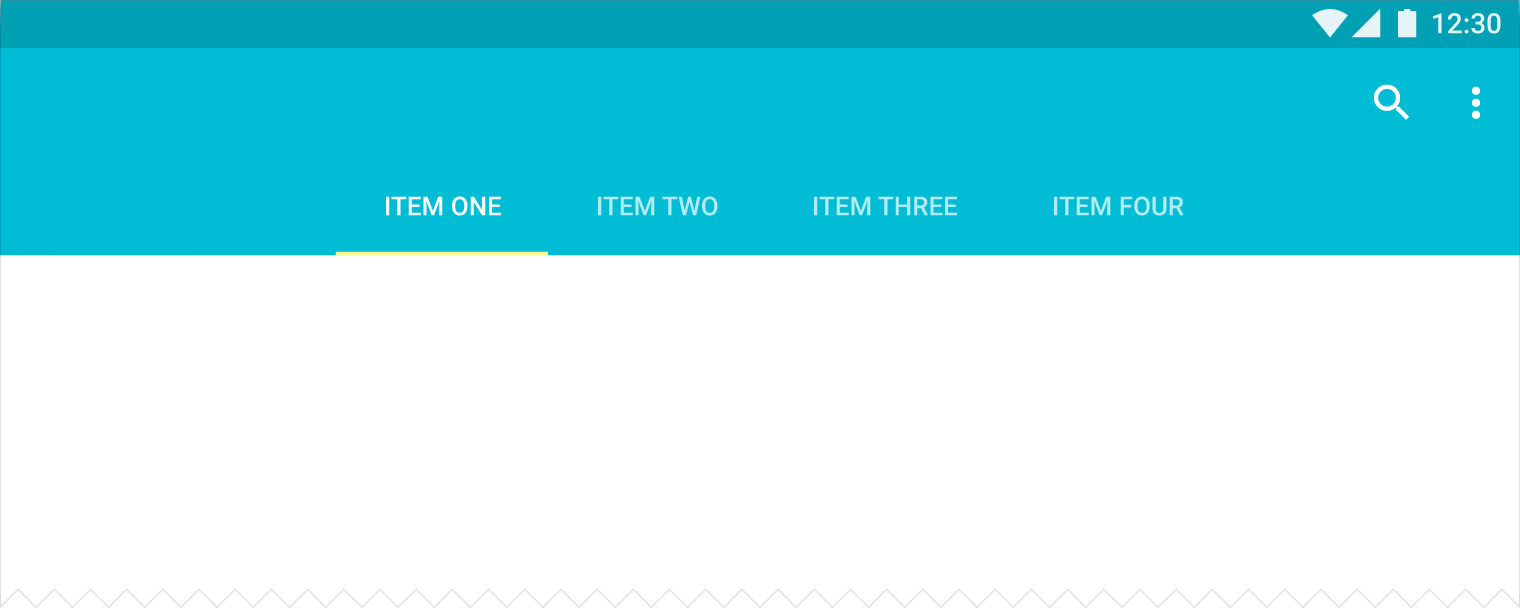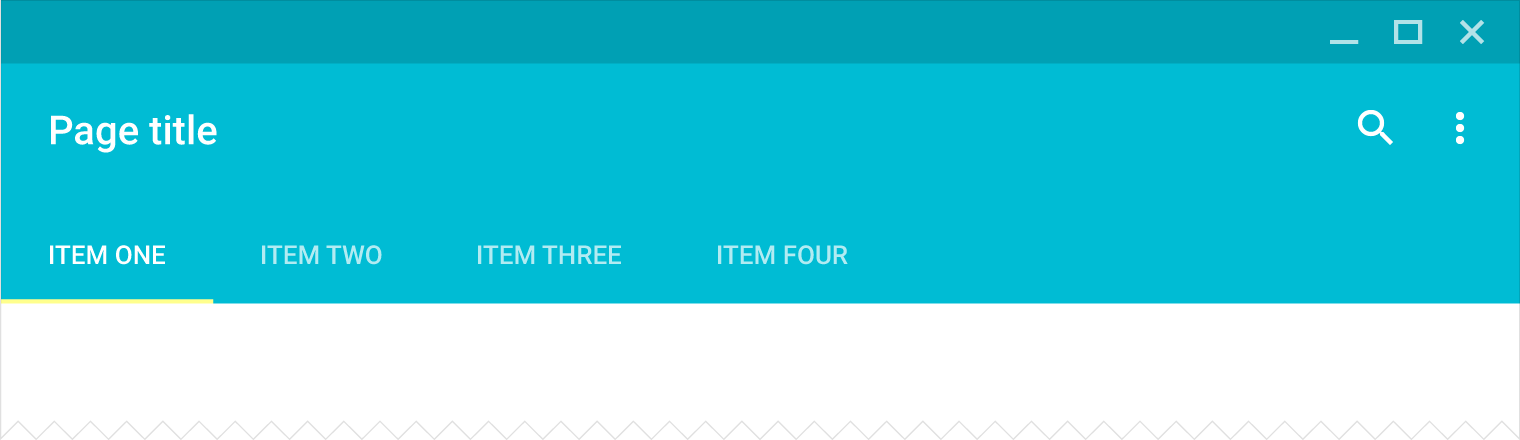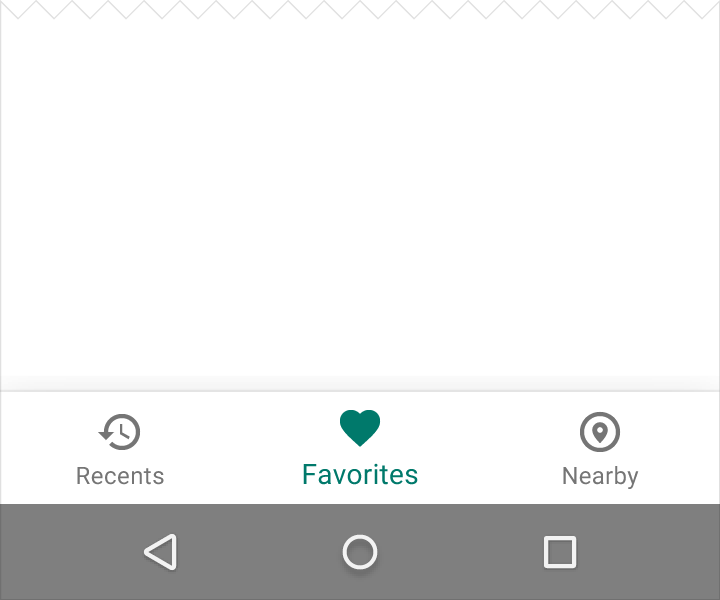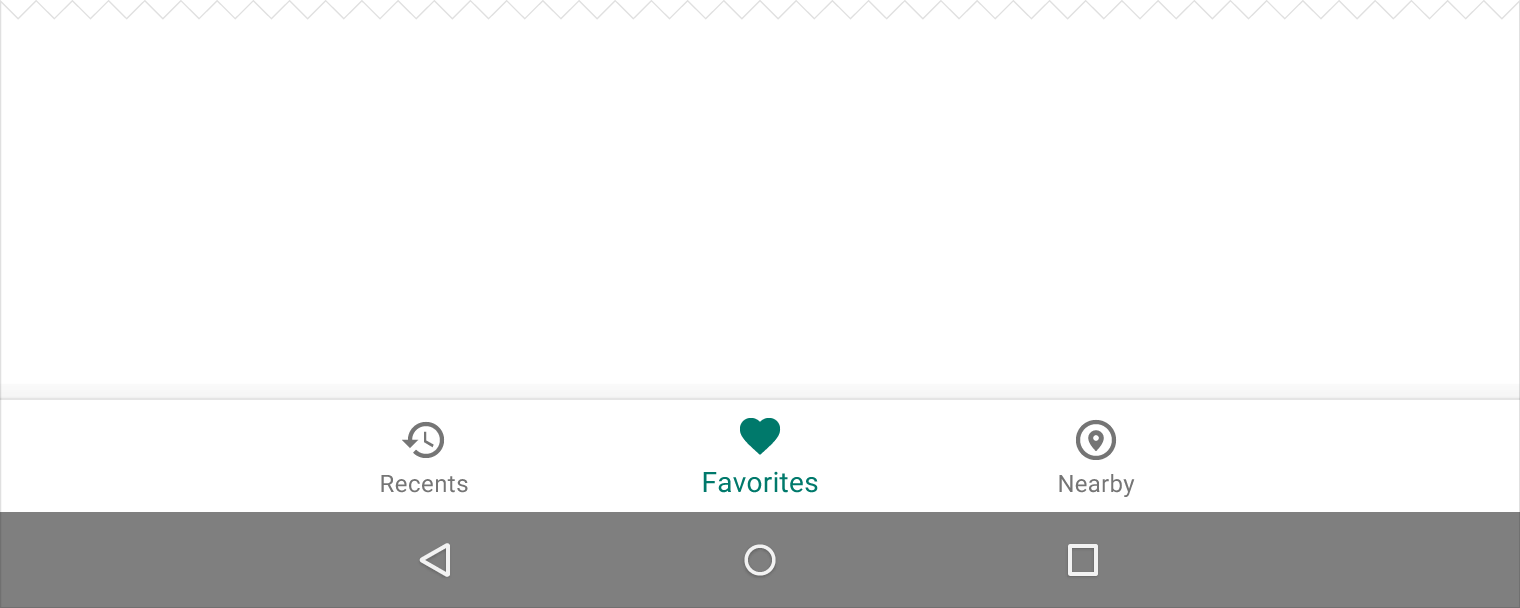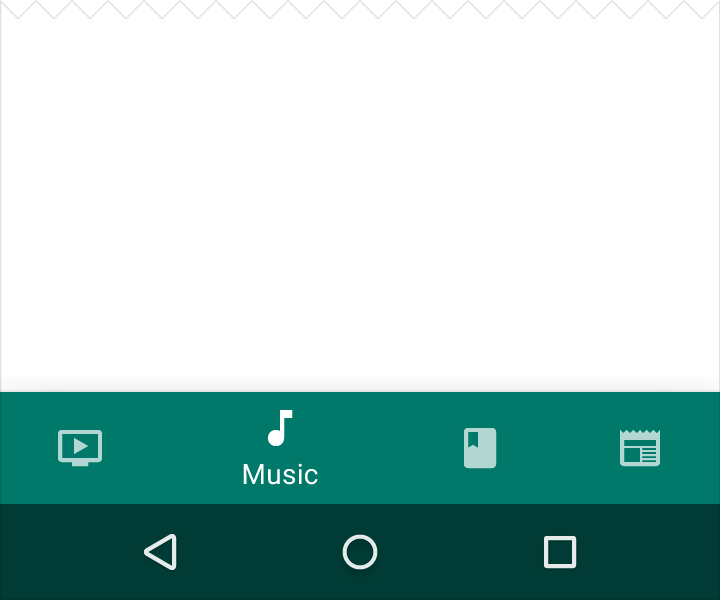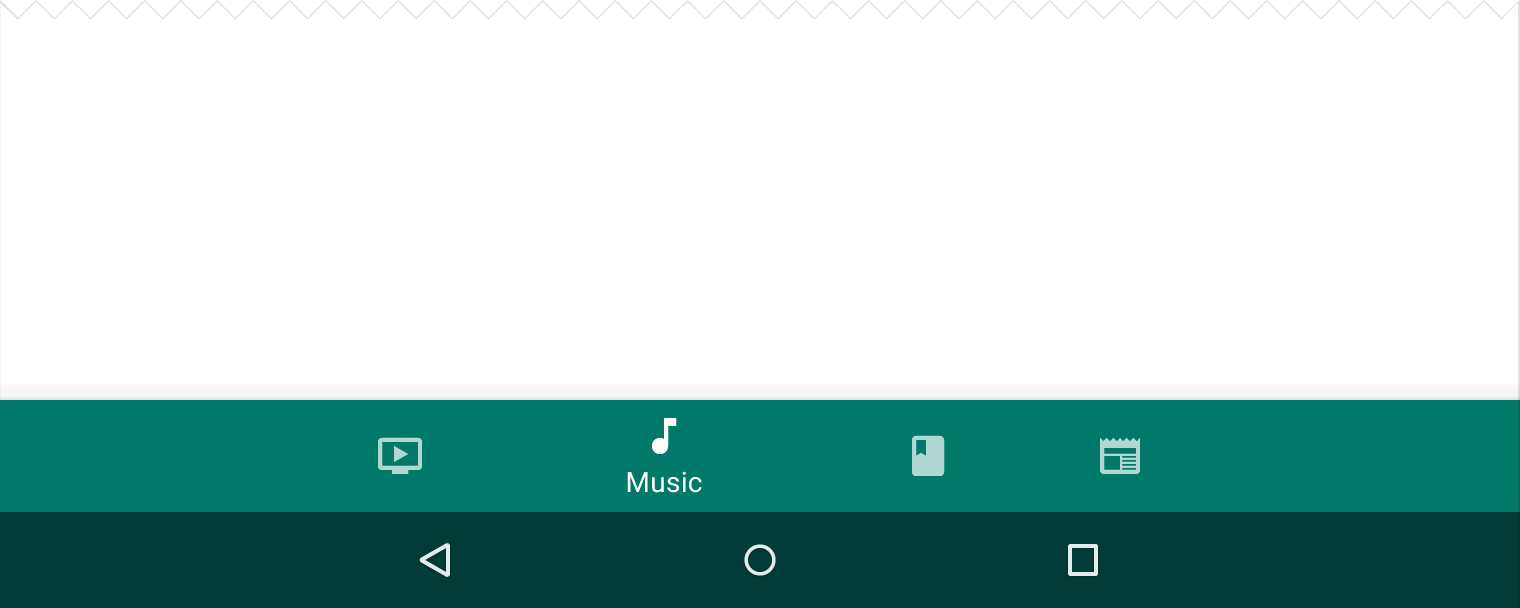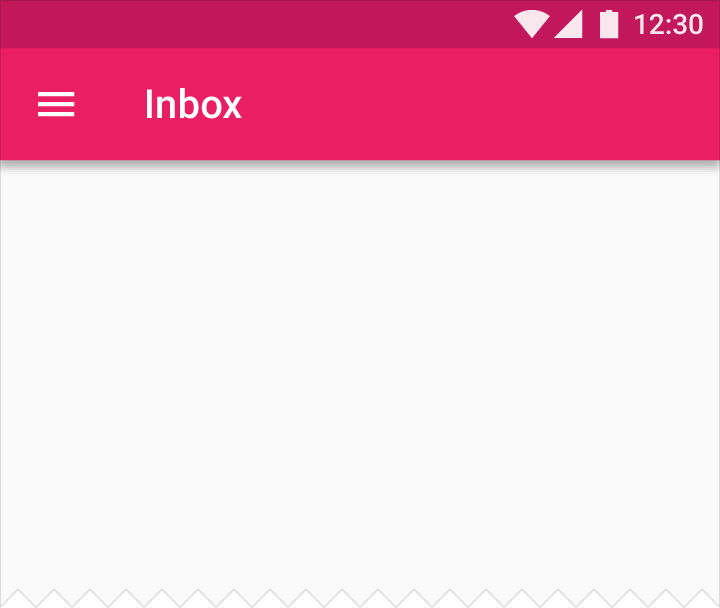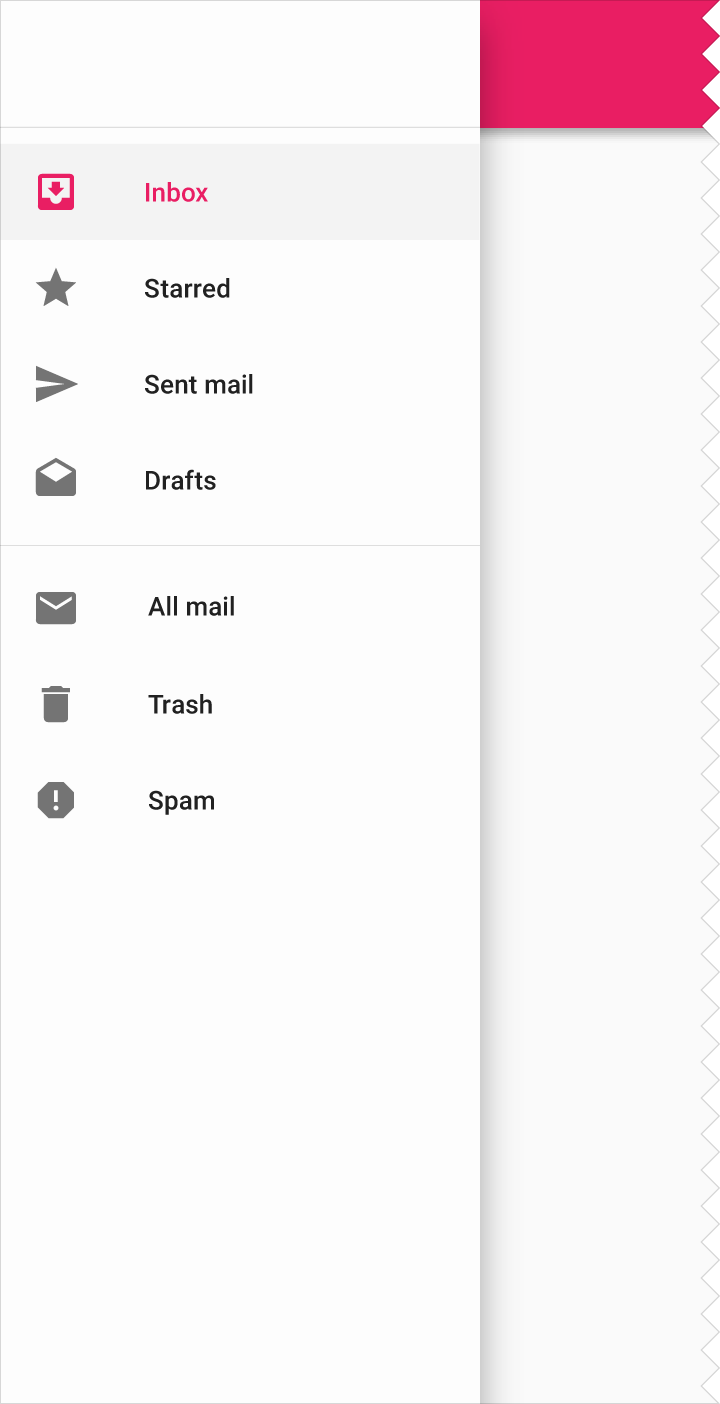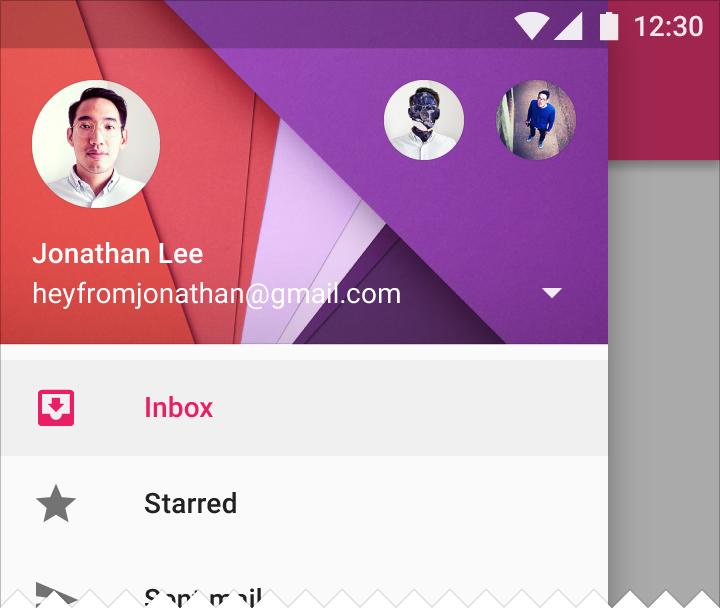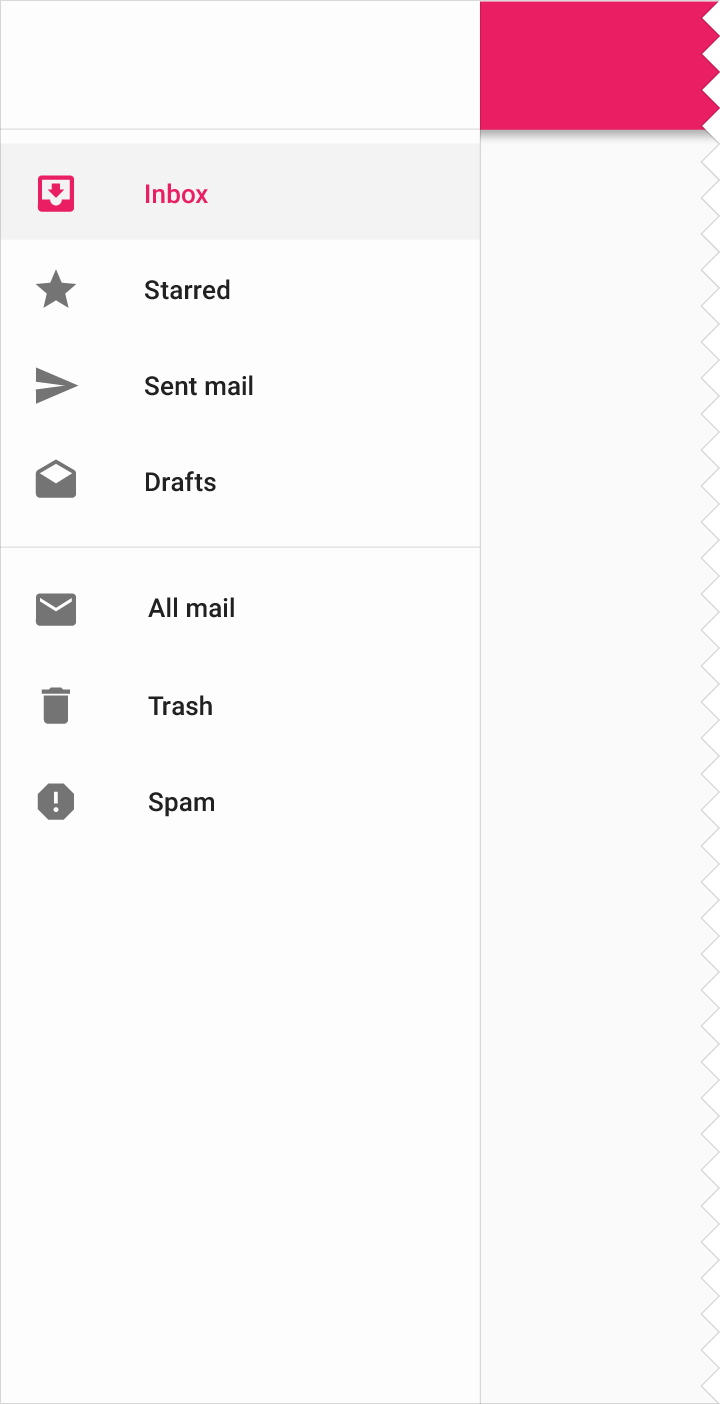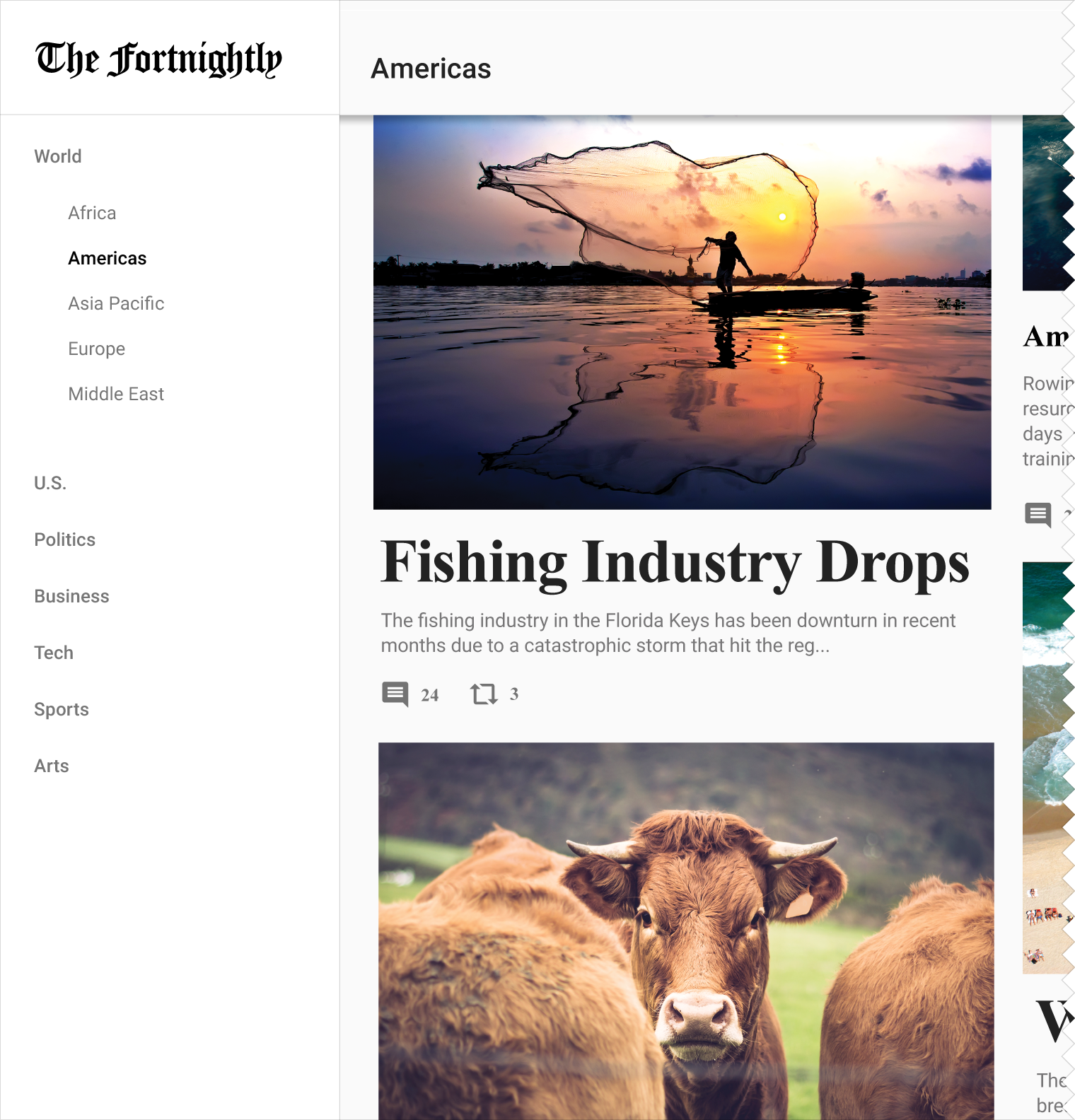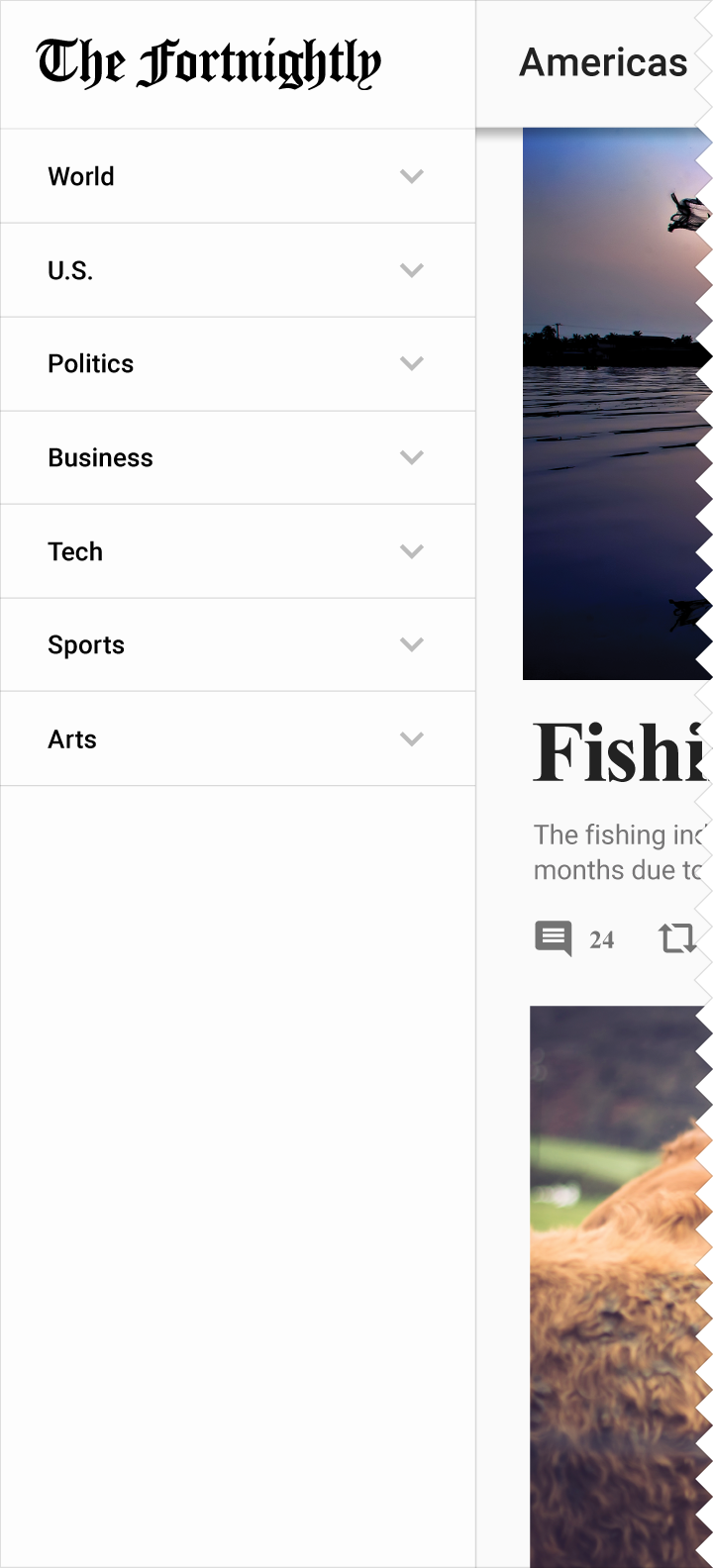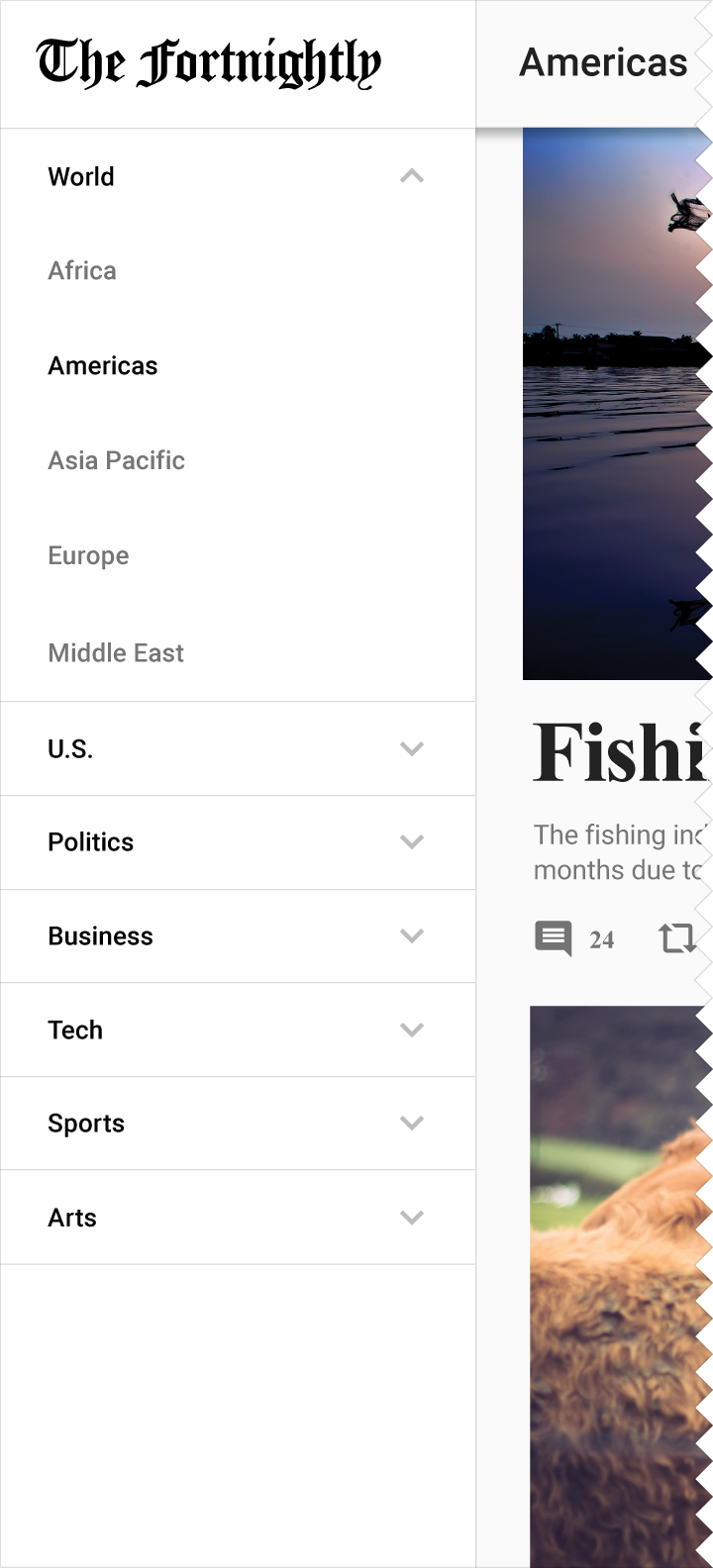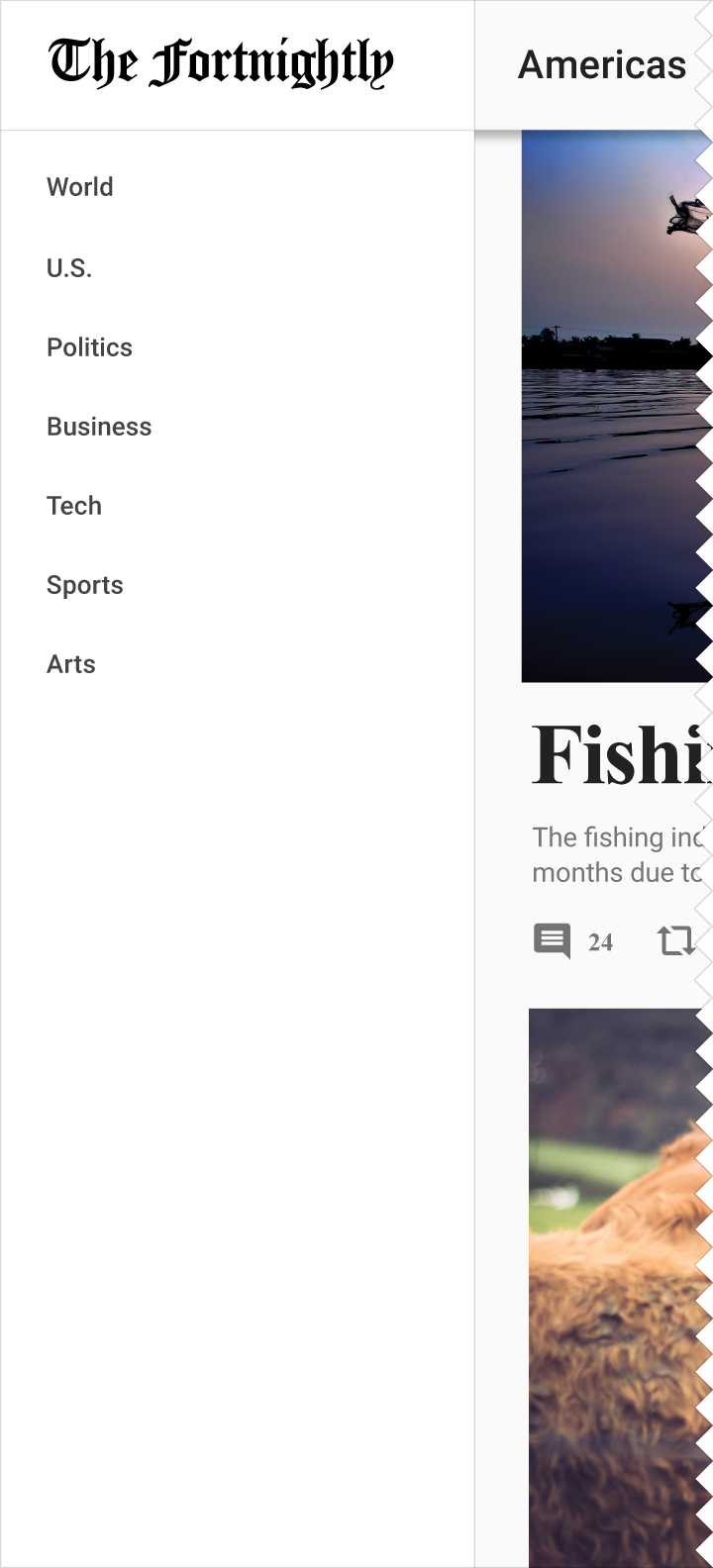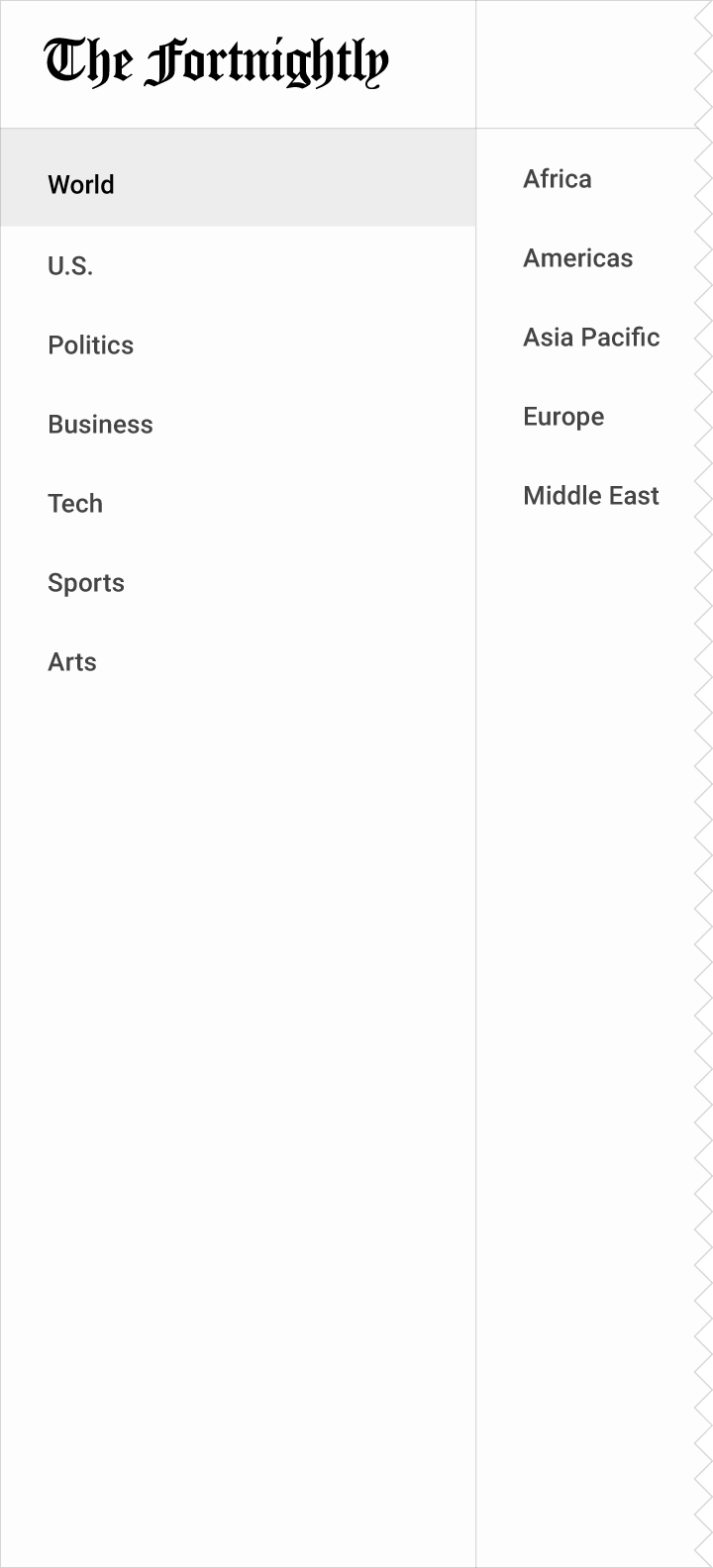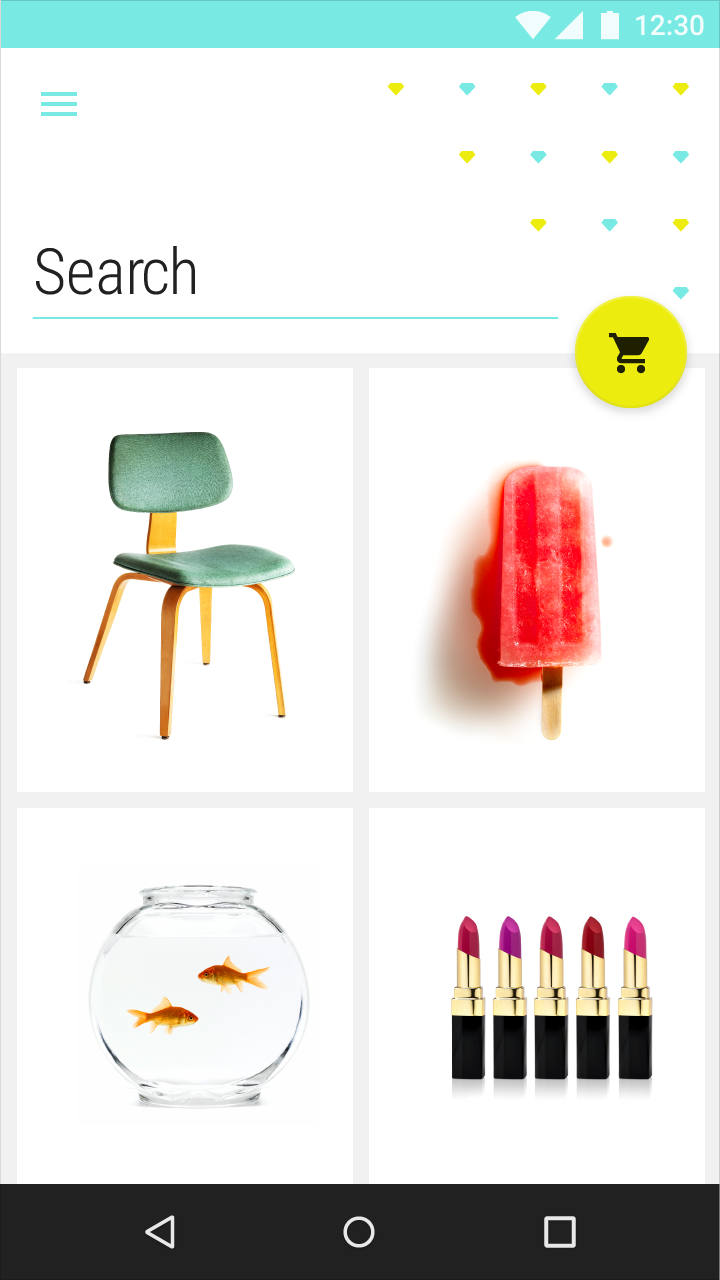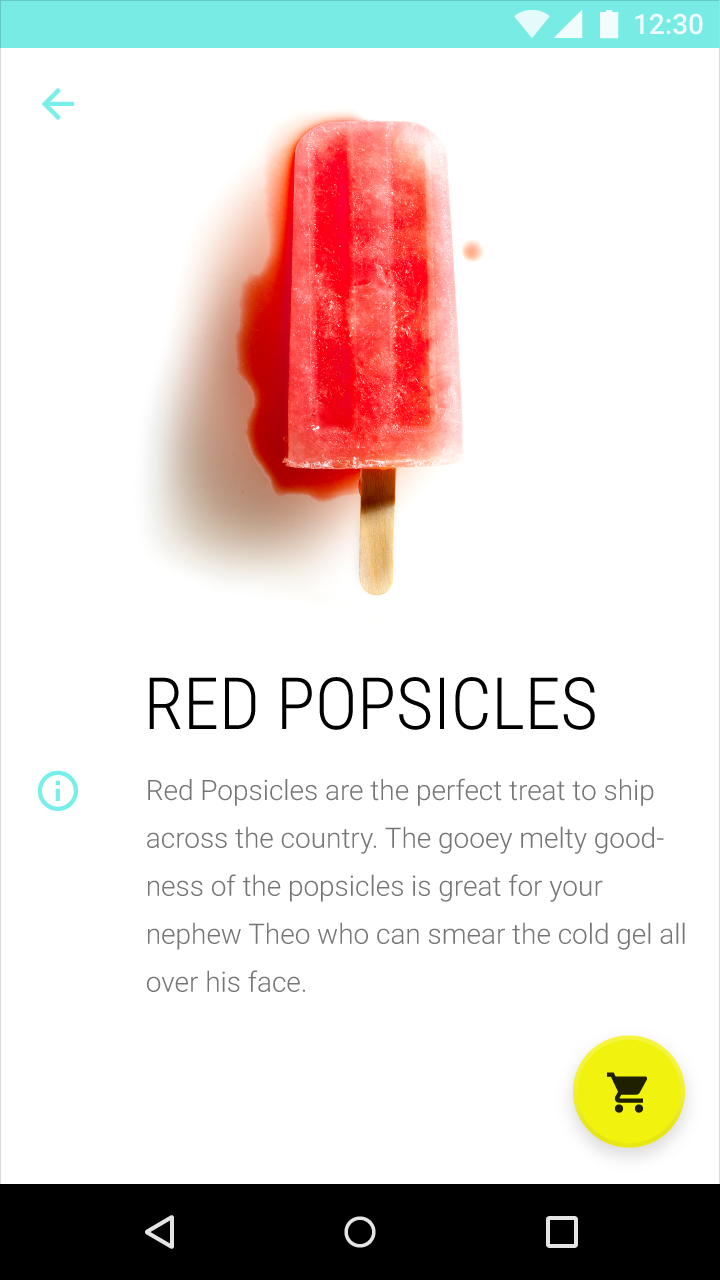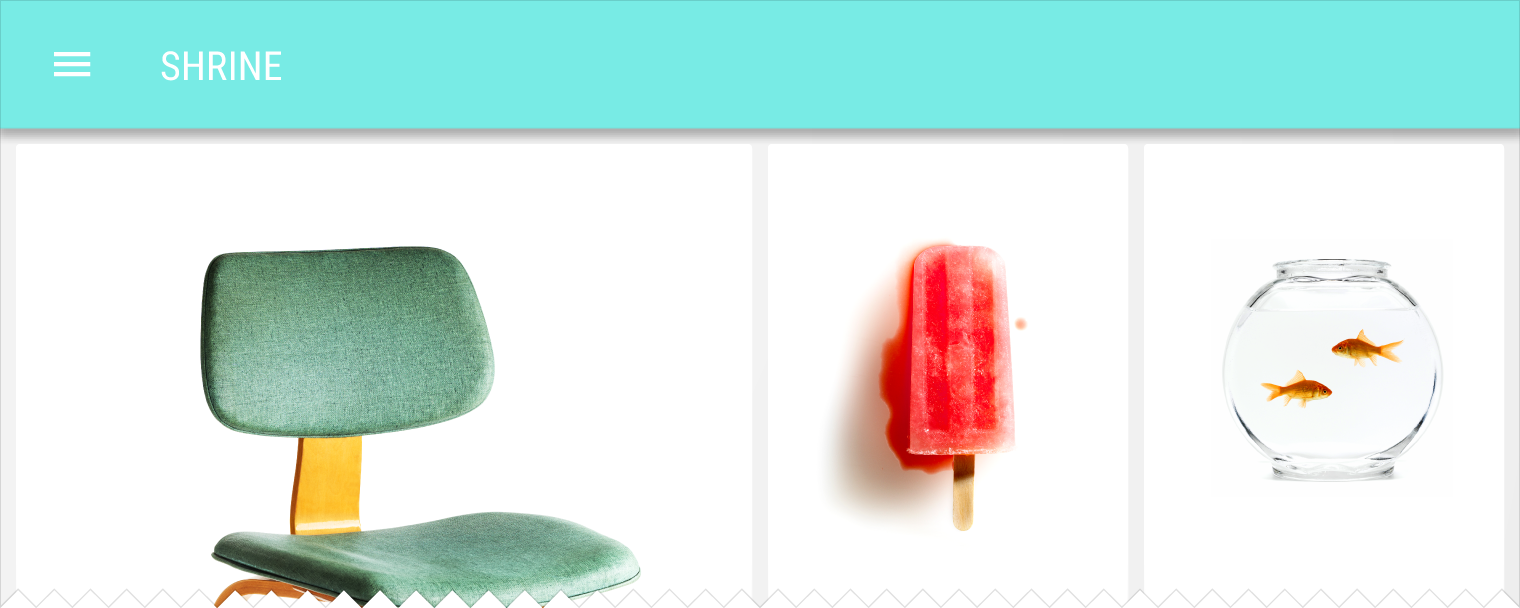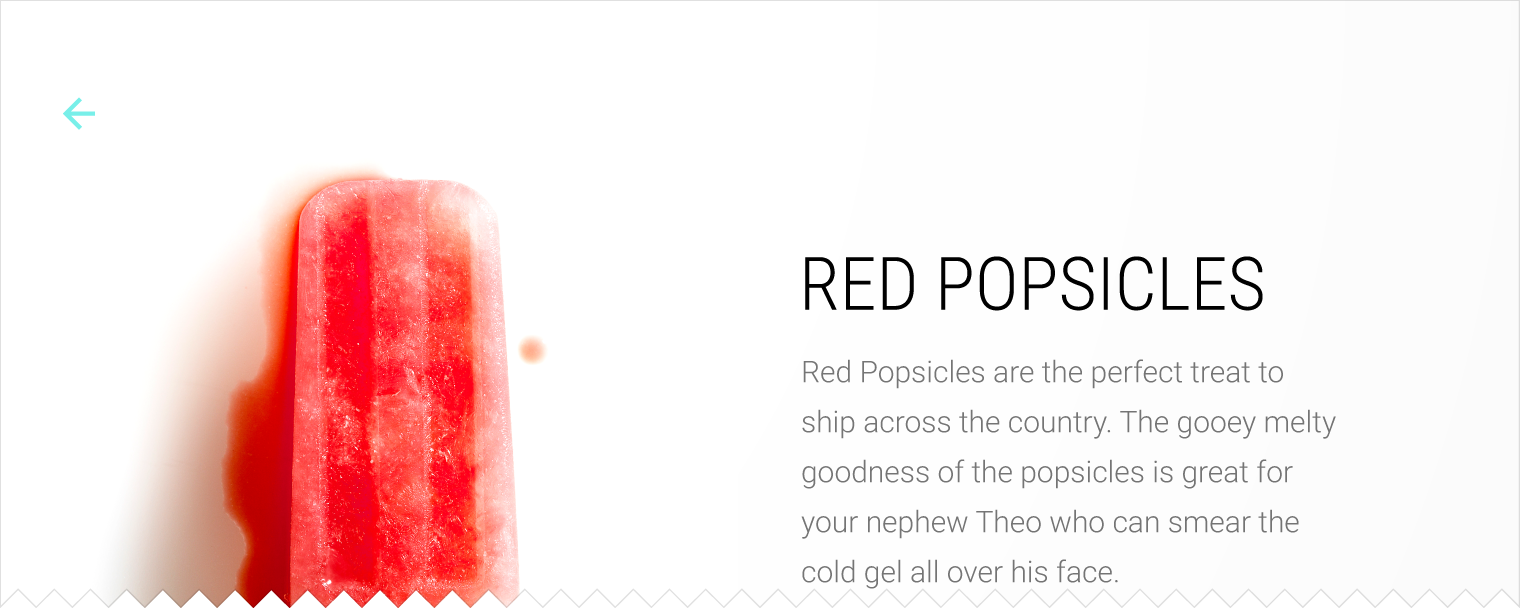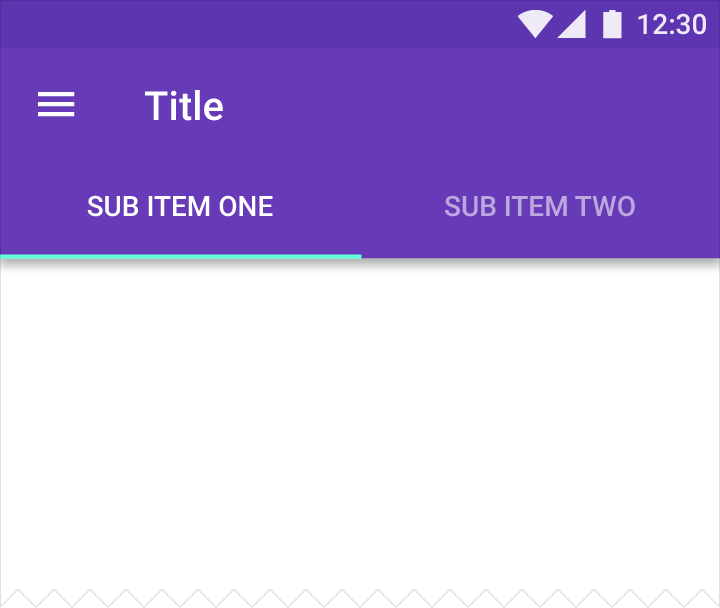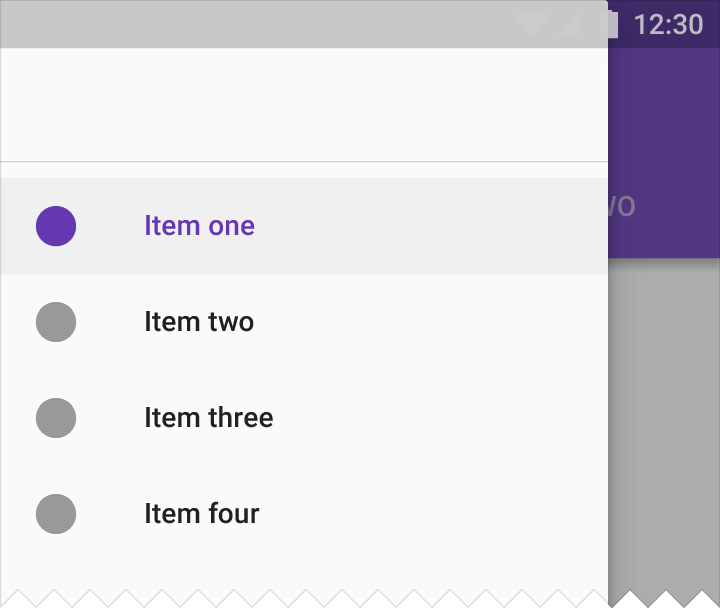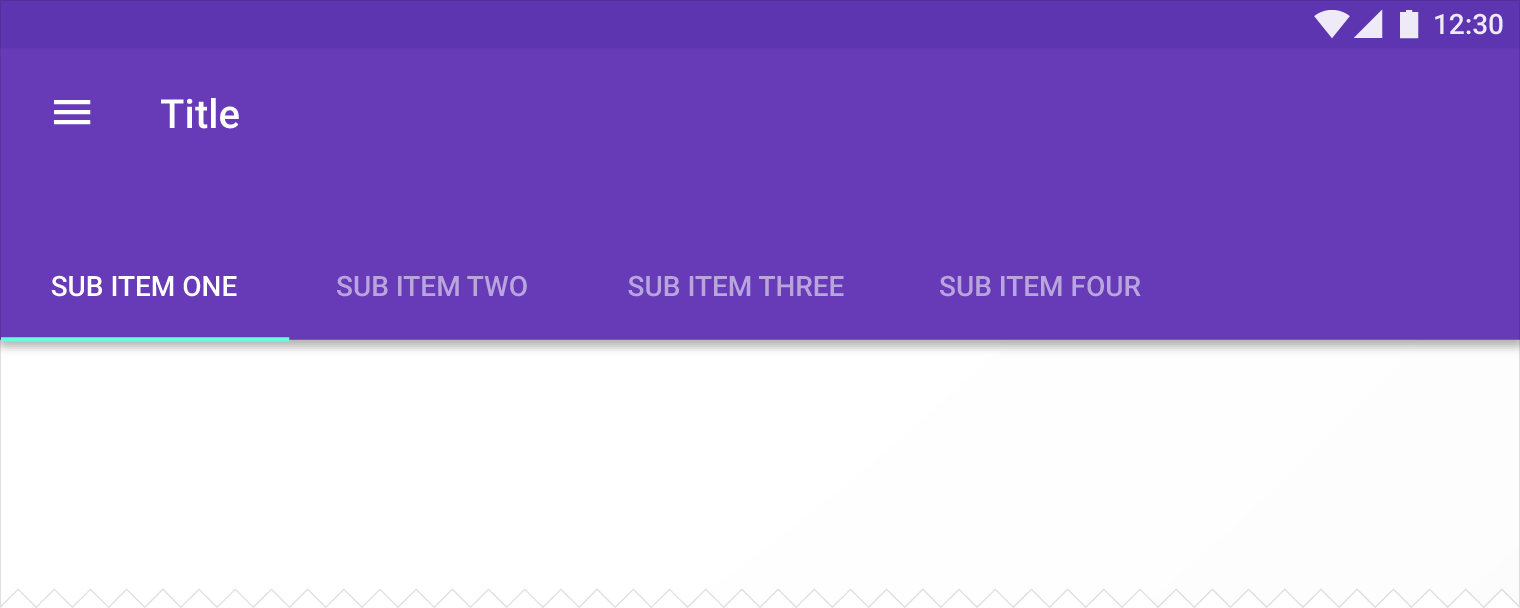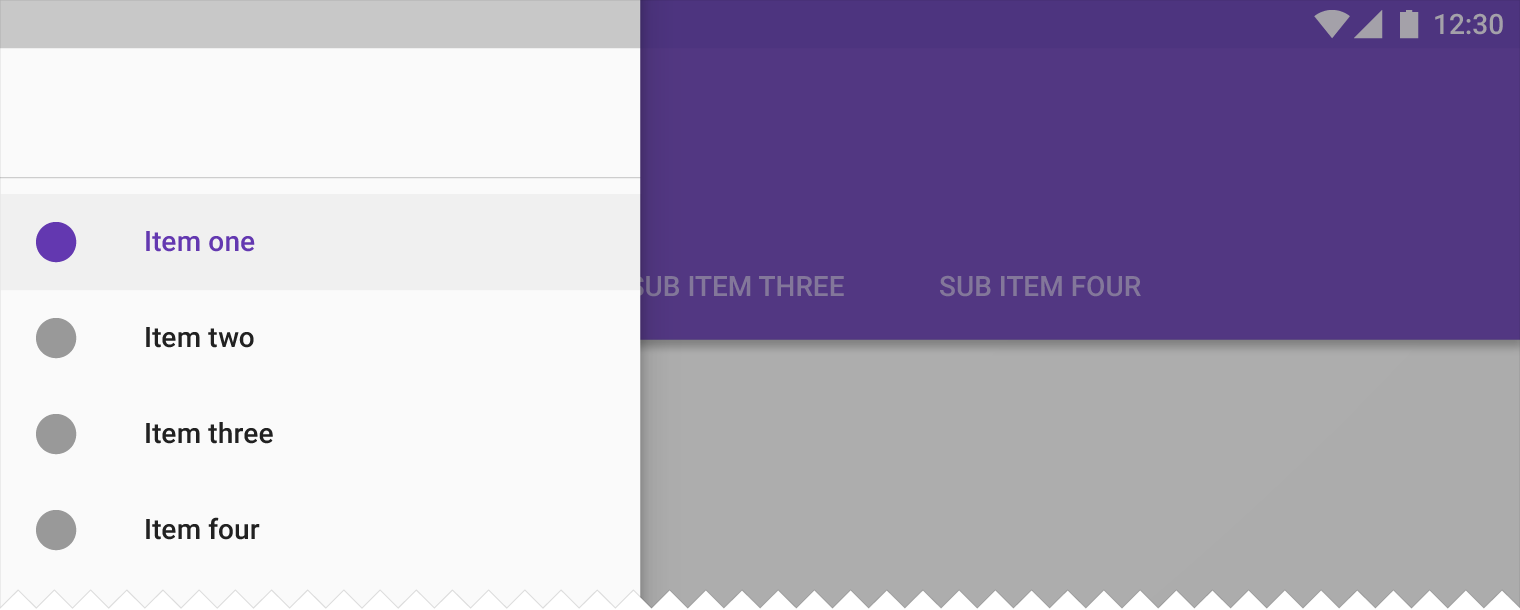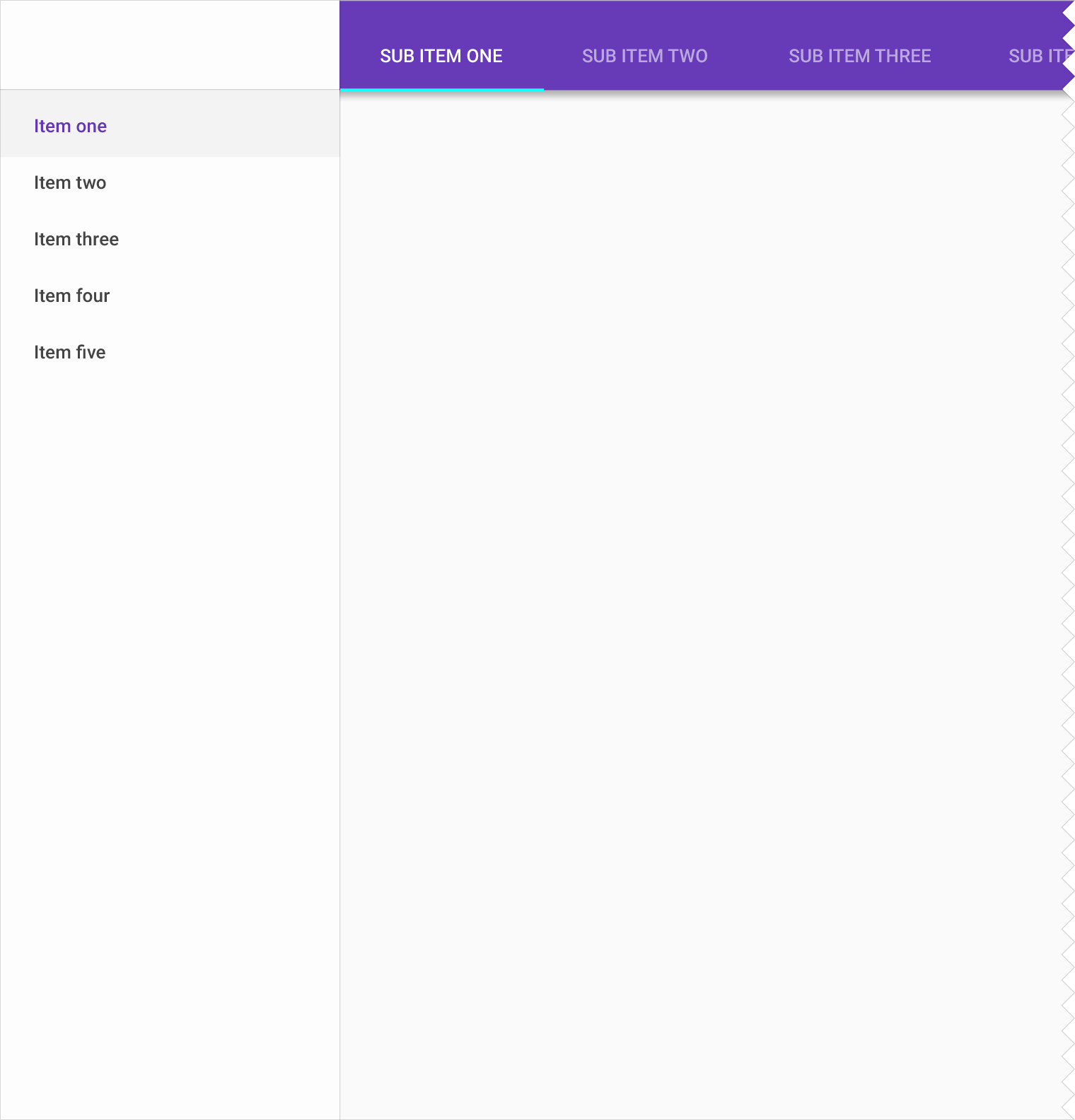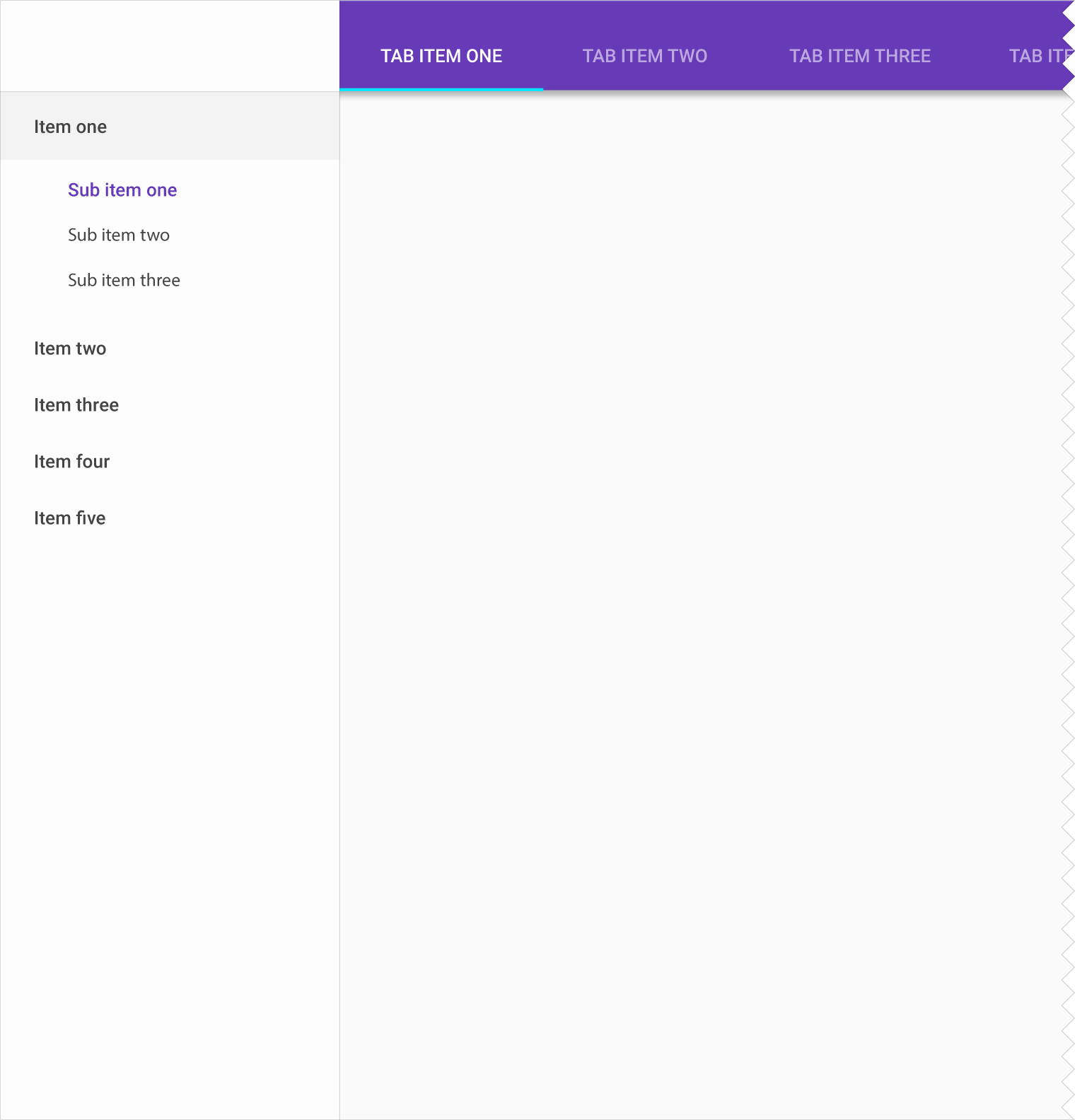Navigation guides users through different parts of your app.
Organize your app's structure according to the content and tasks you want users to see. Focus attention on important destinations by displaying them in tabs or in the side navigation, and de-emphasize inessential content by displaying it in less prominent locations.
Navigation patterns
Embedded navigation
Tabs
Bottom navigation bar
Navigation drawer
Nested navigation
Expanding navigation drawer
Cascading navigation drawer (desktop)
Gestural
Combination navigation patterns
In-context navigation
Side navigation and tabs
Nested navigation drawer and tabs (desktop)