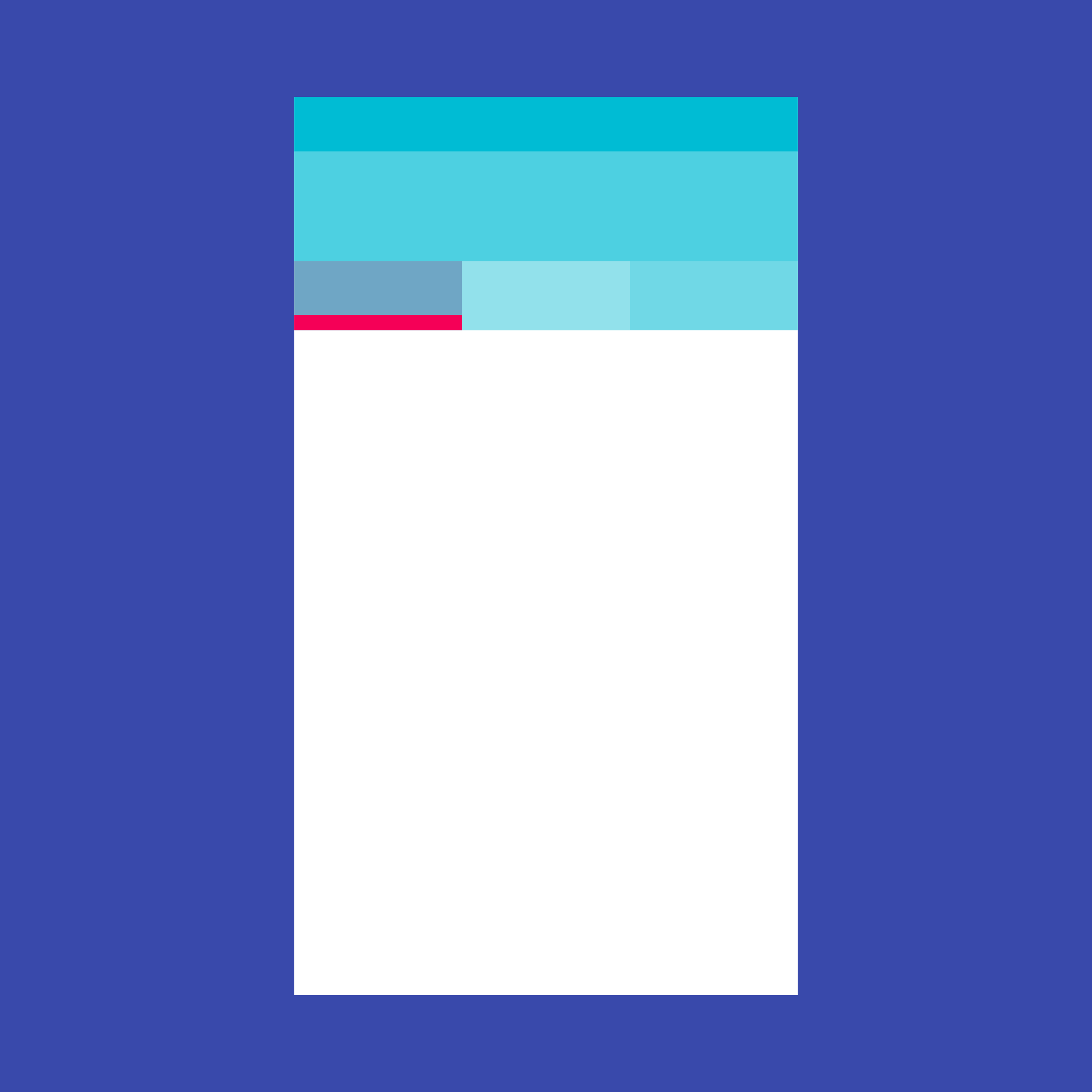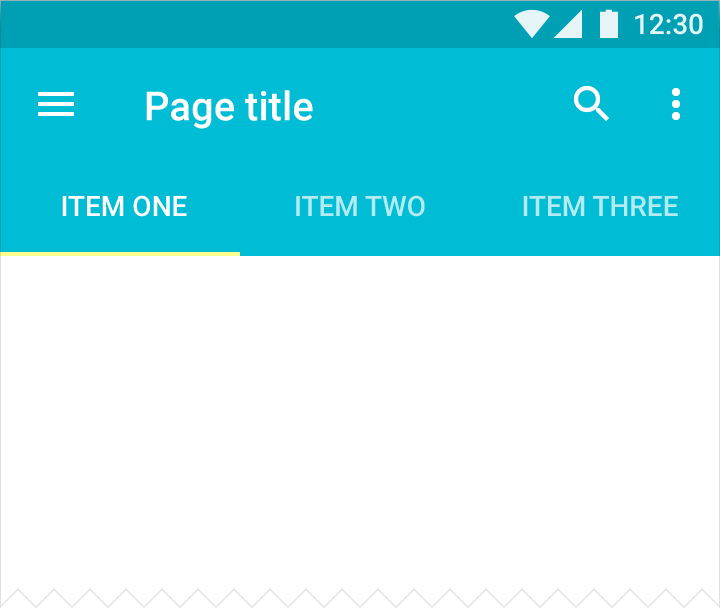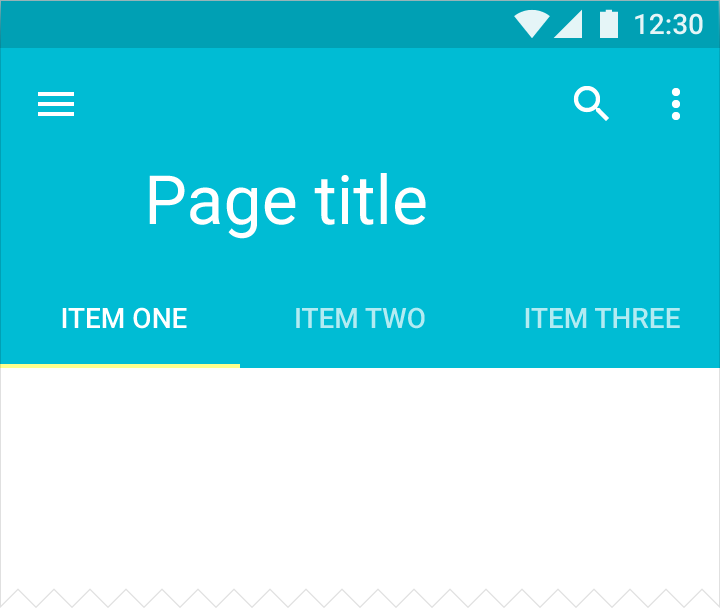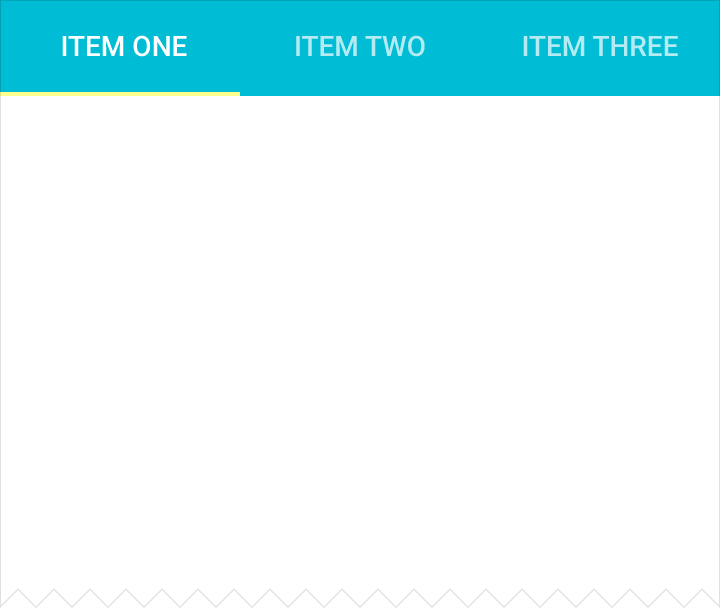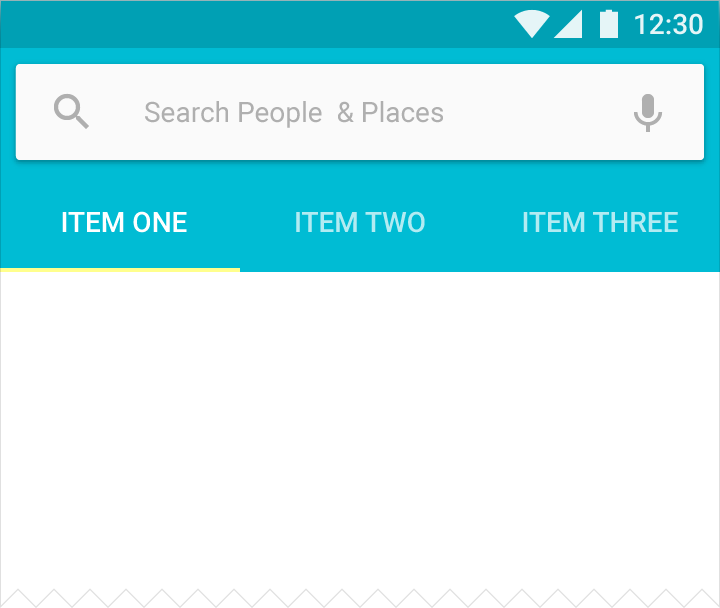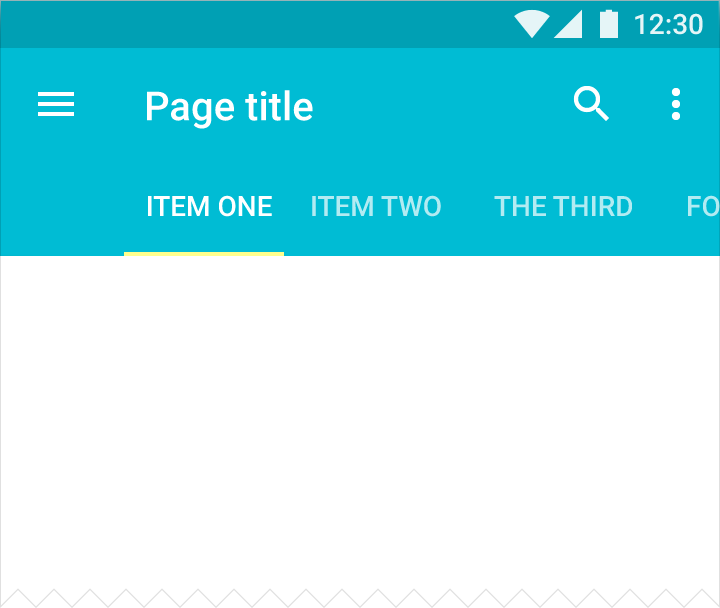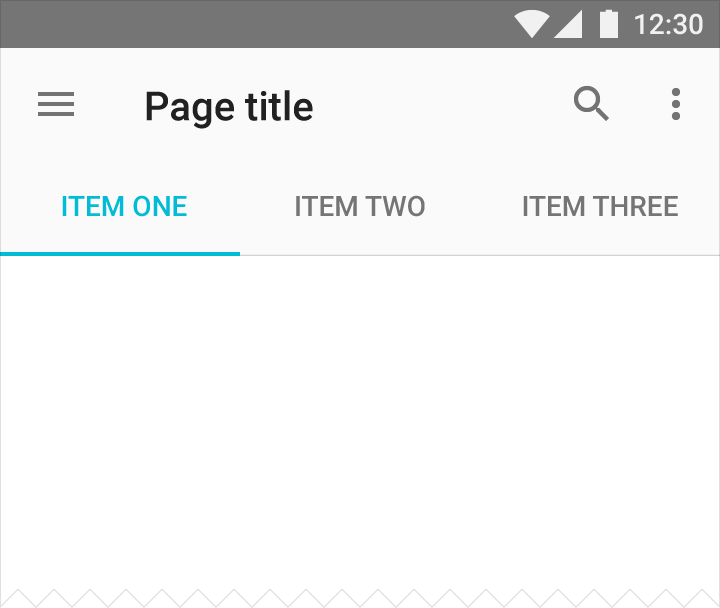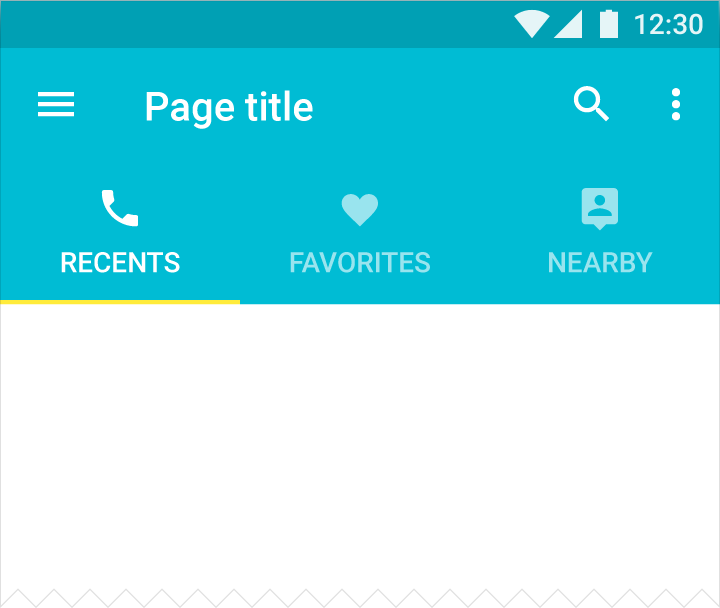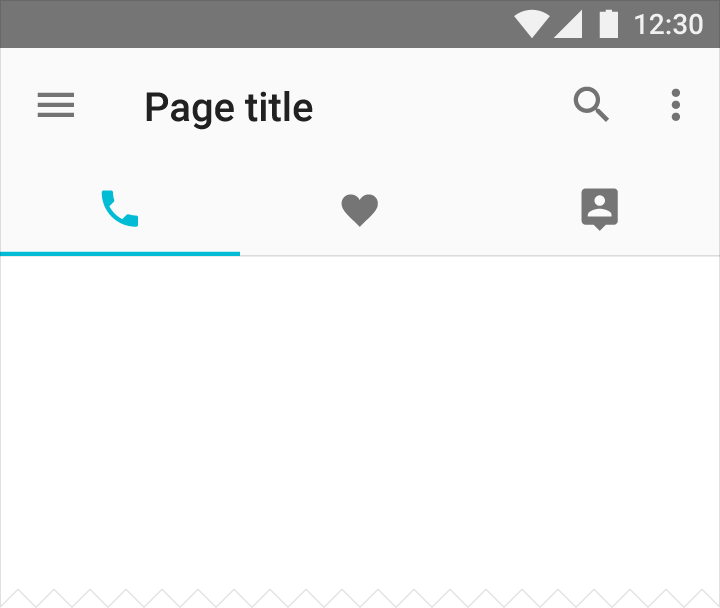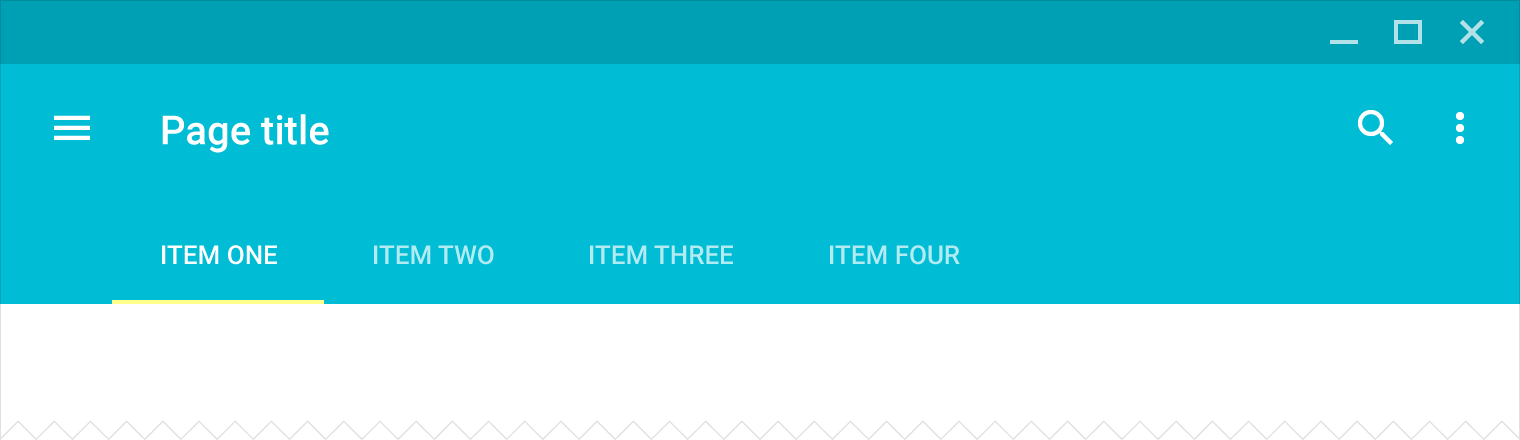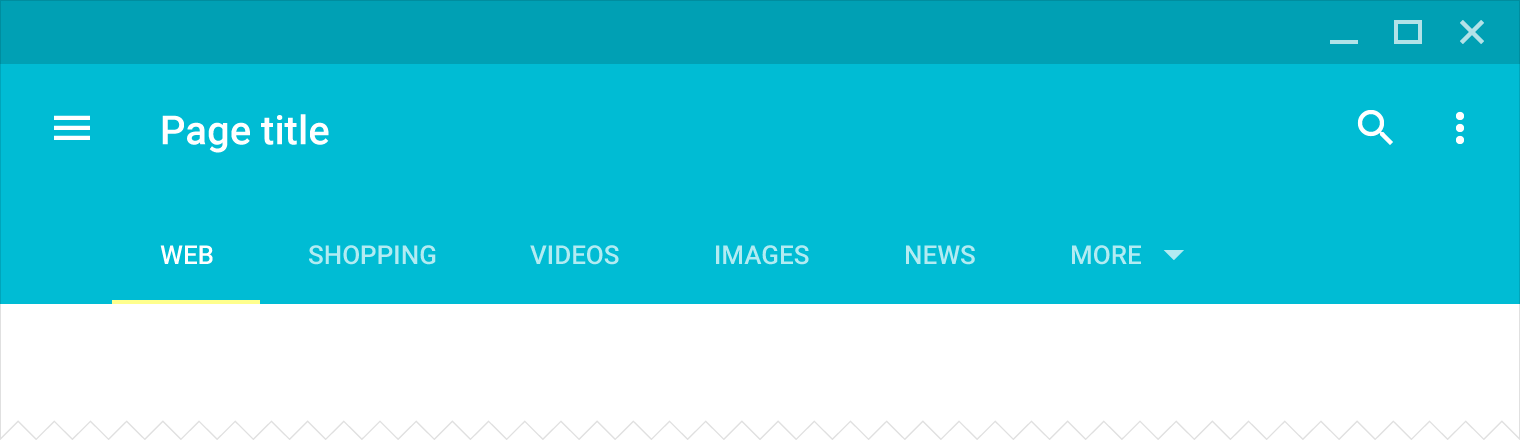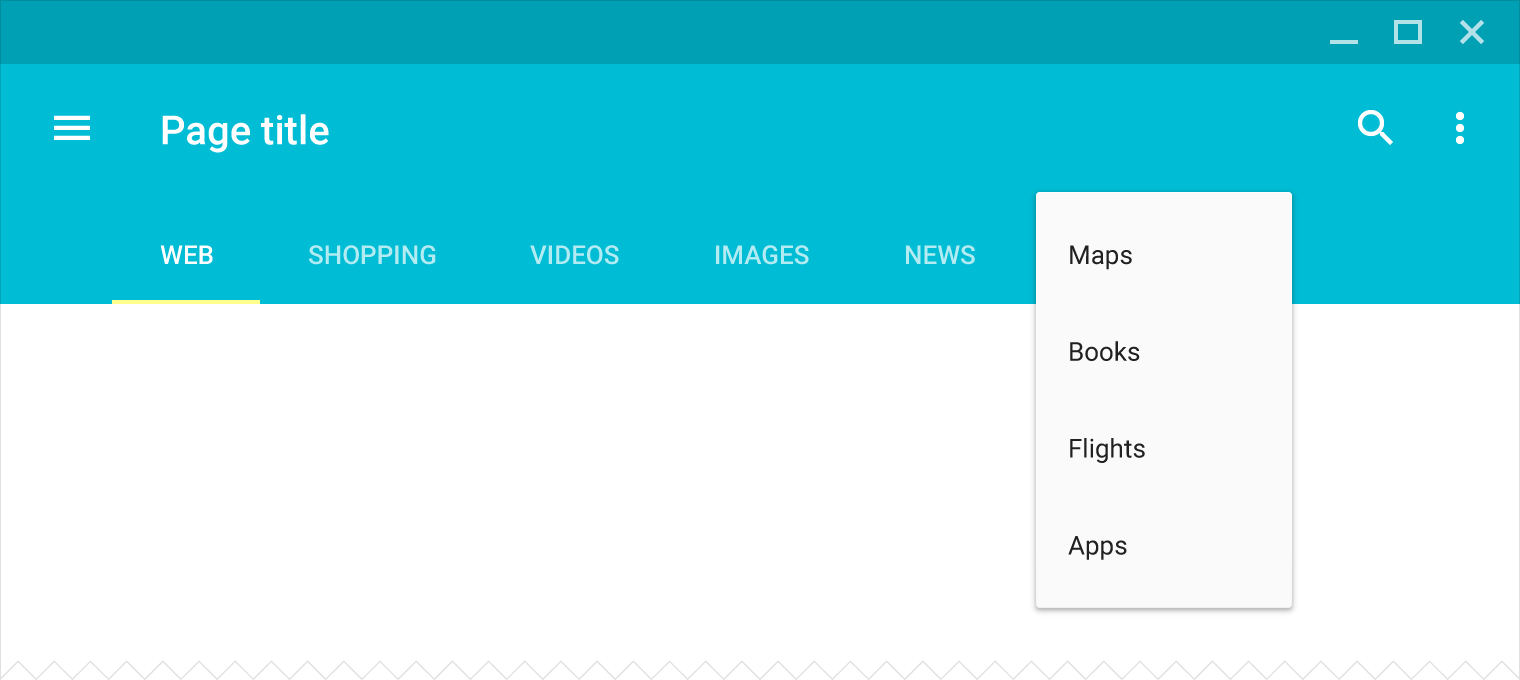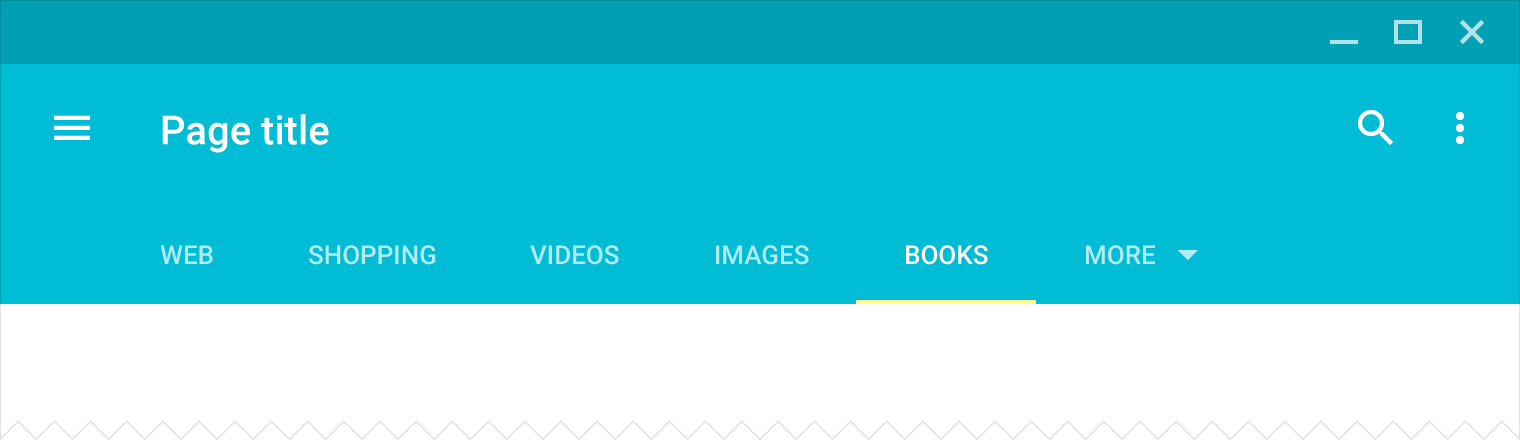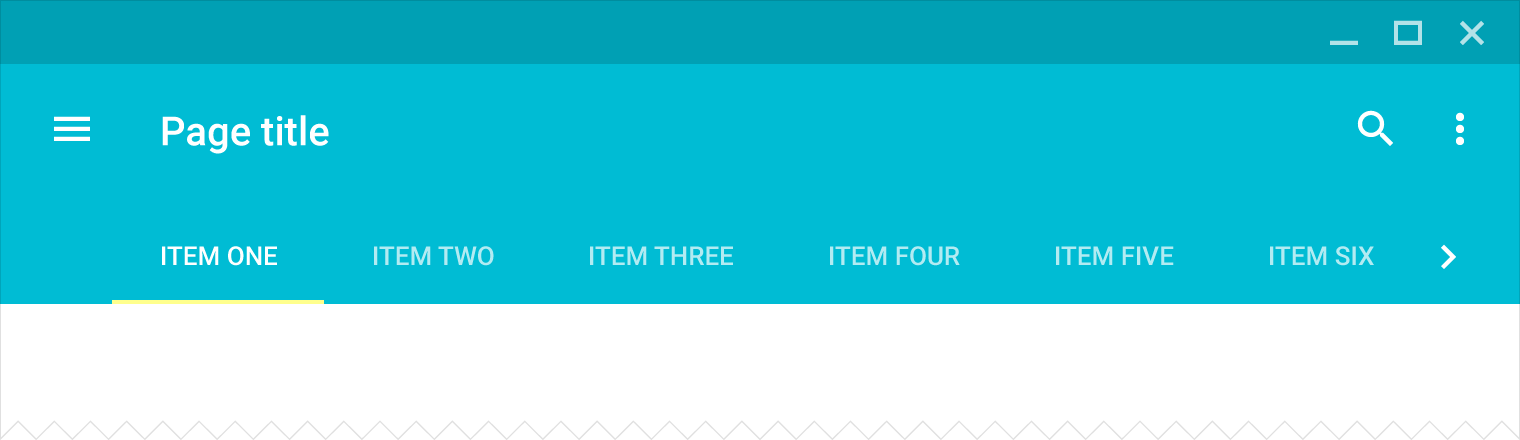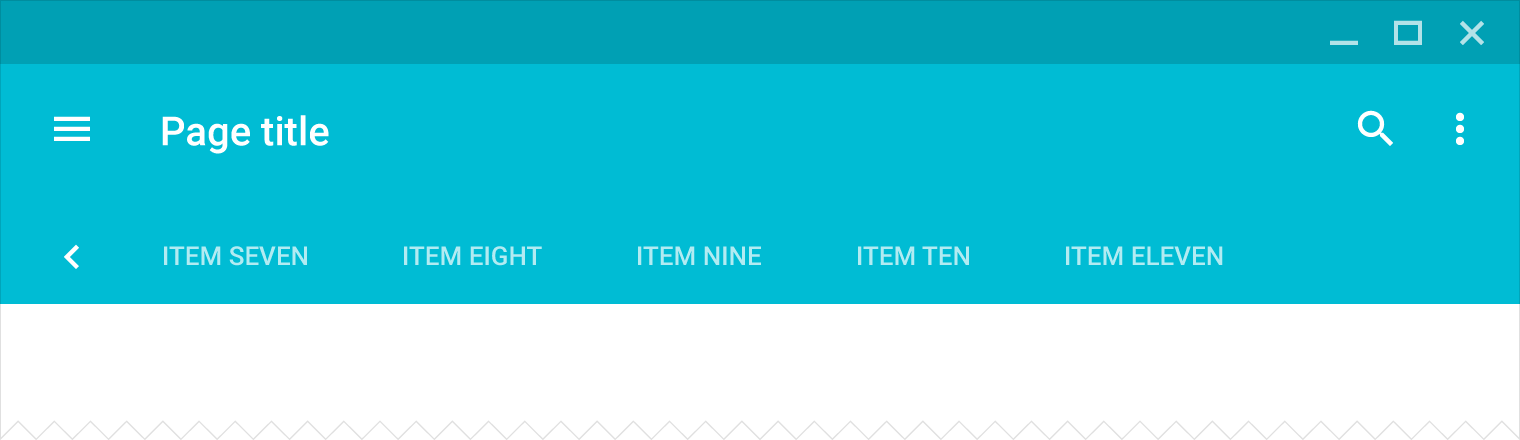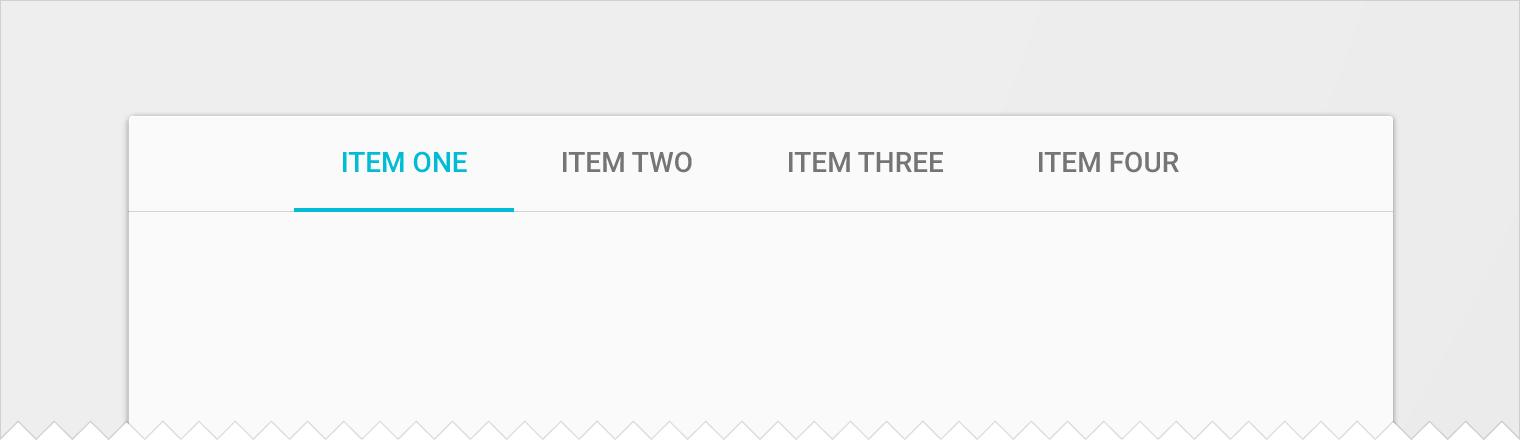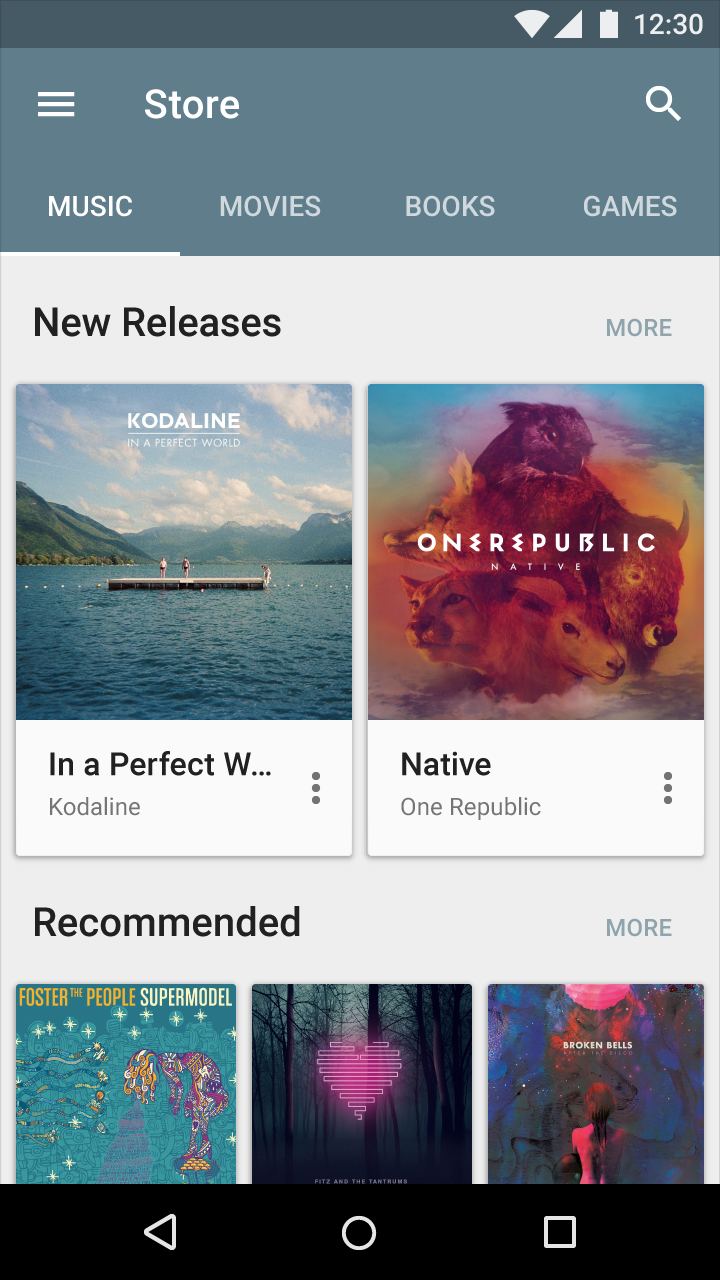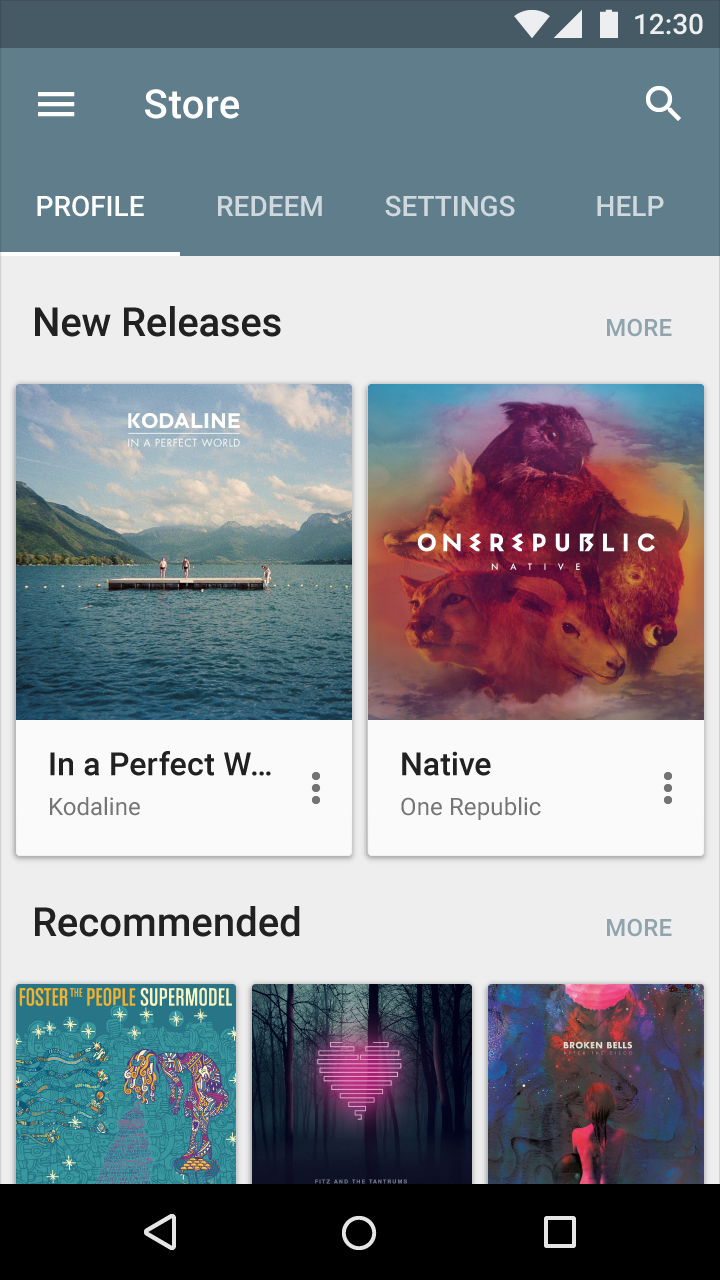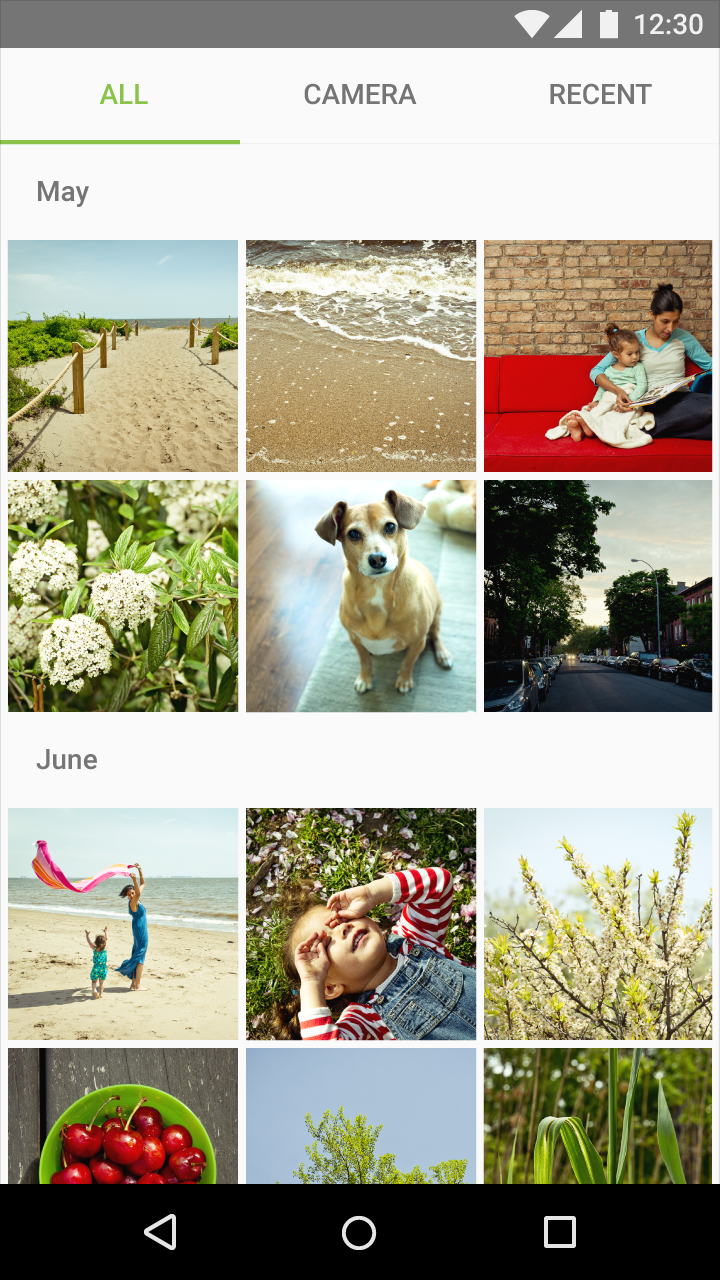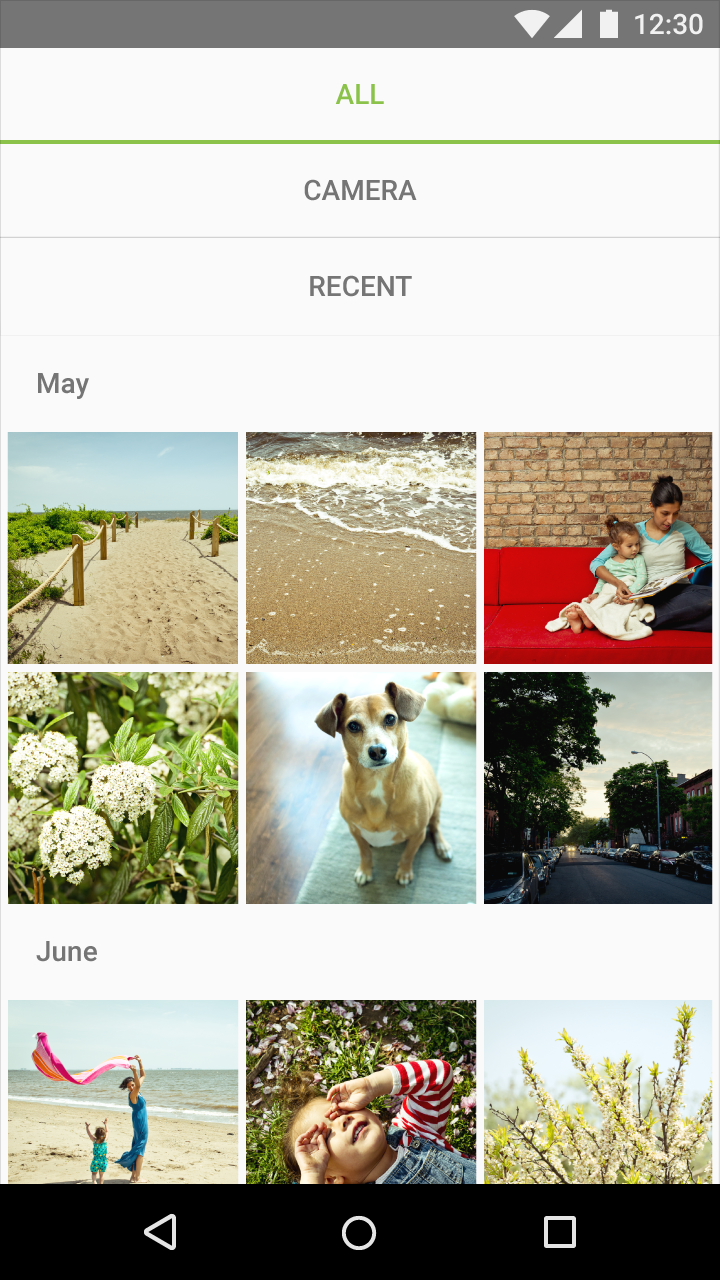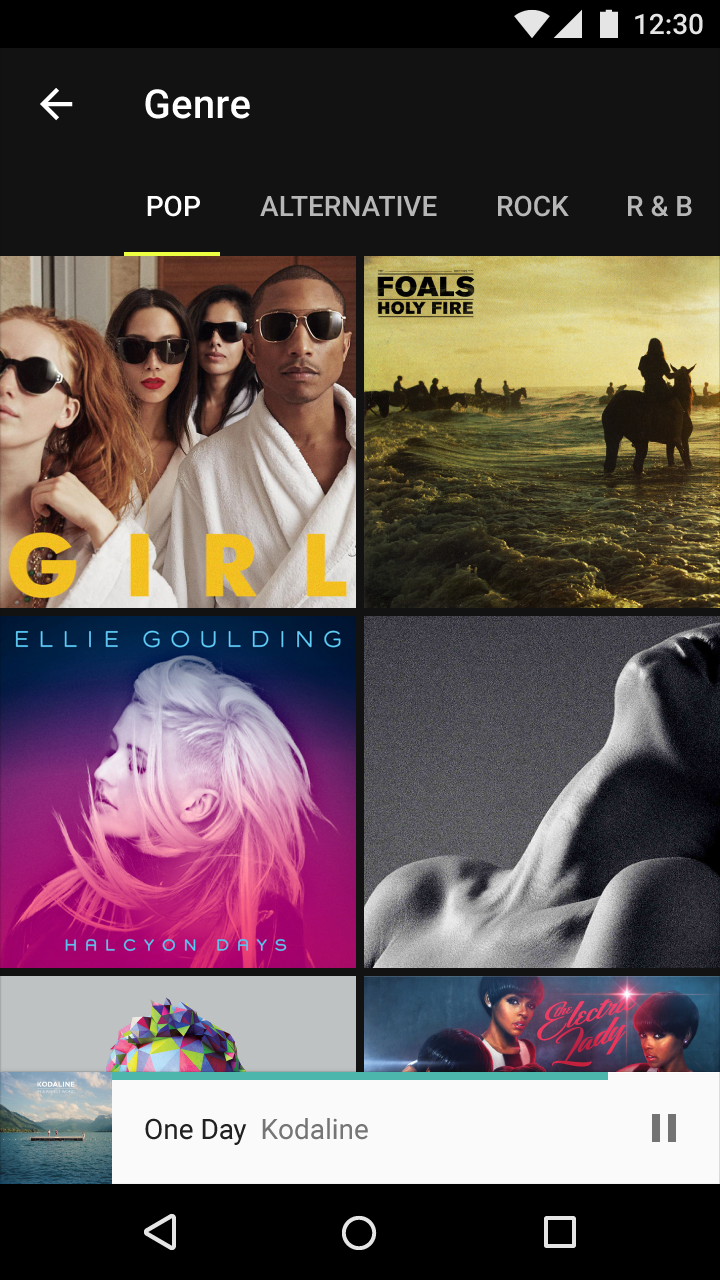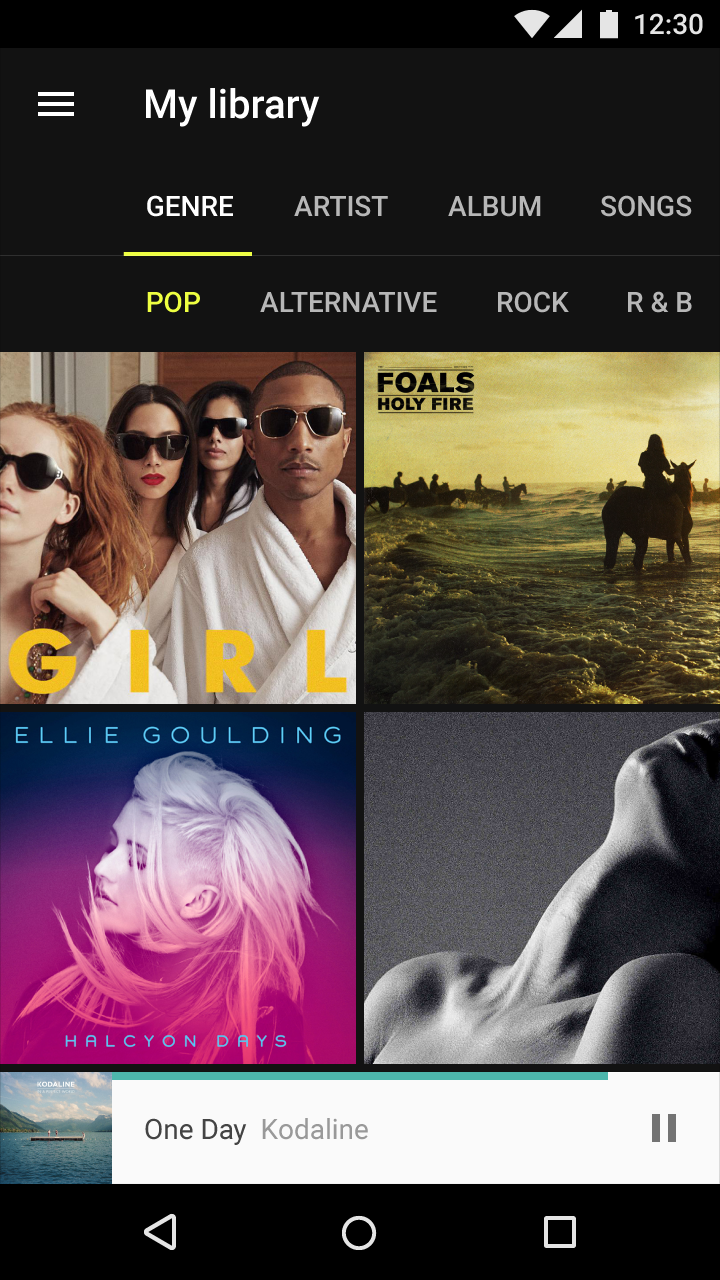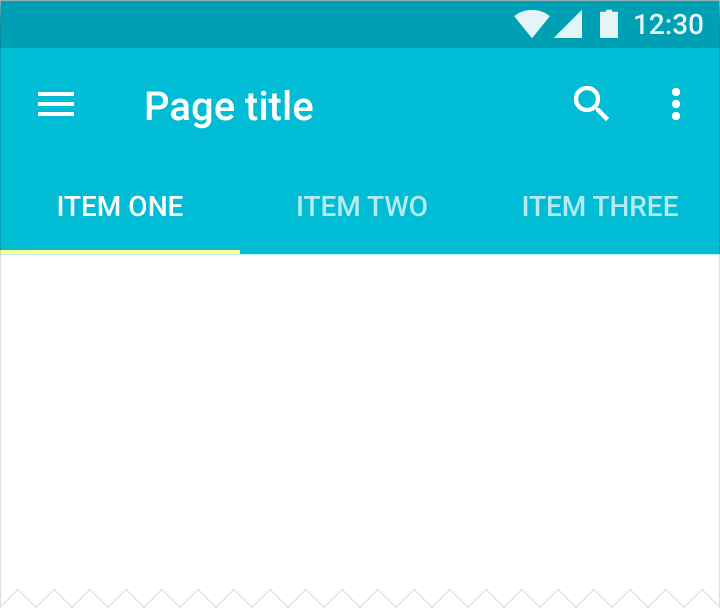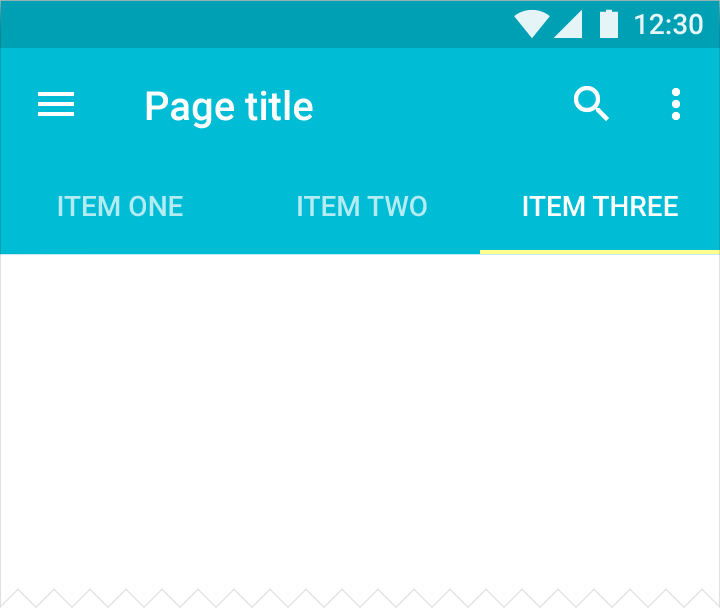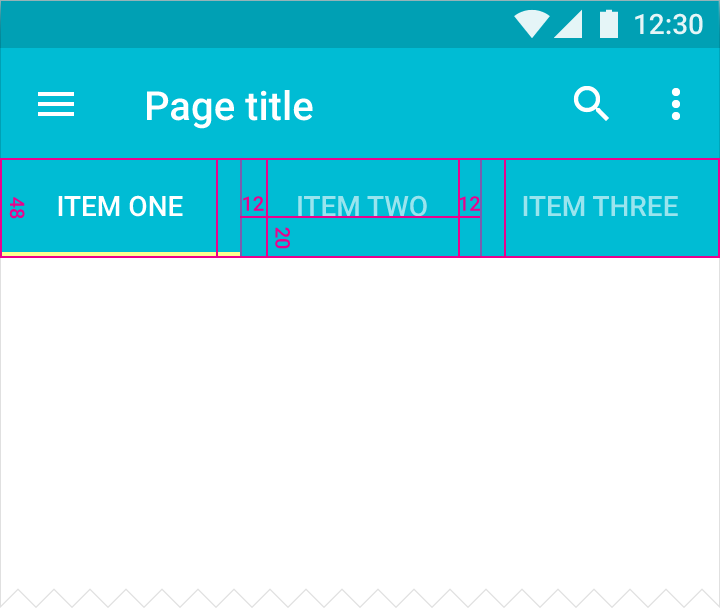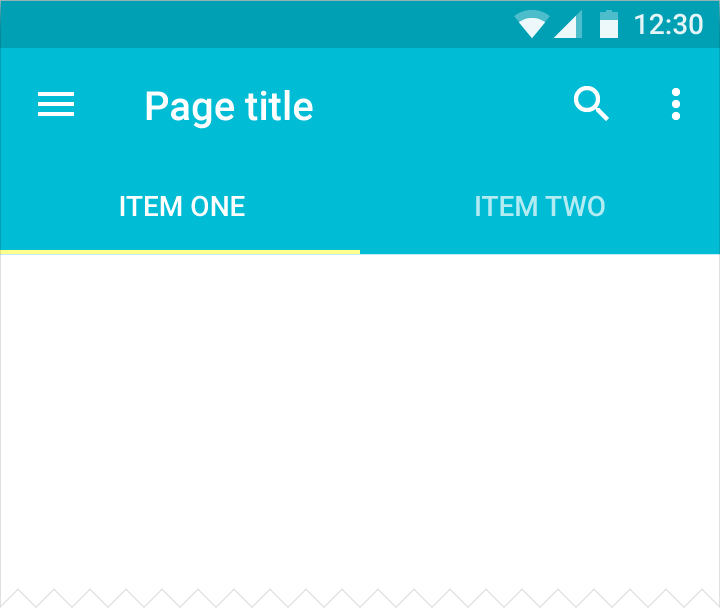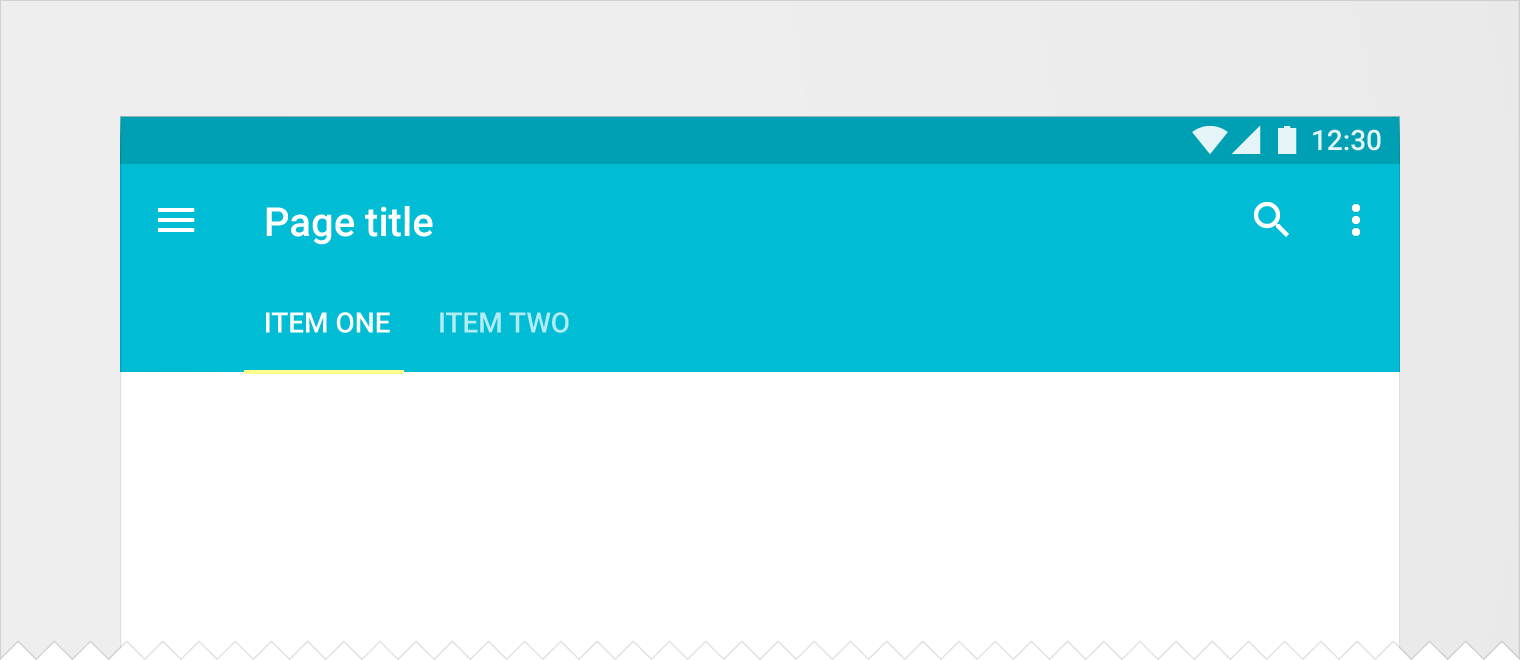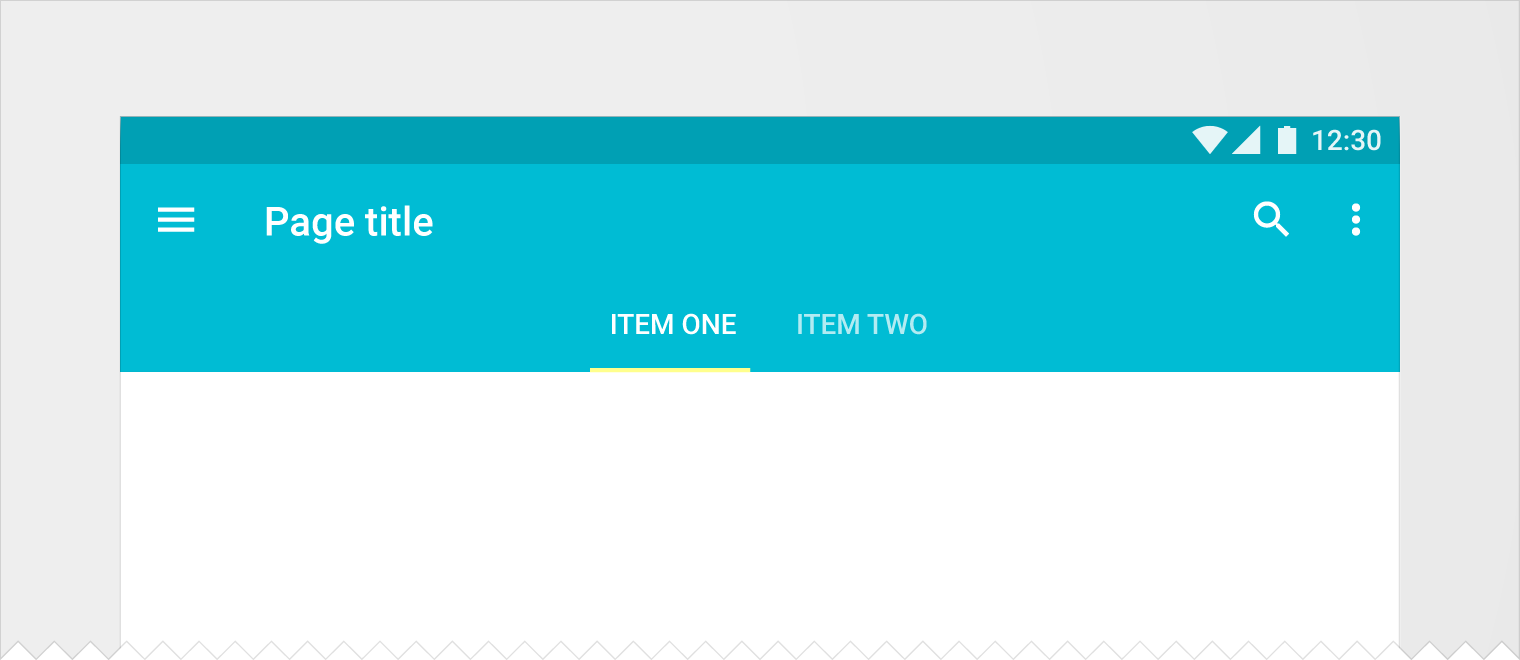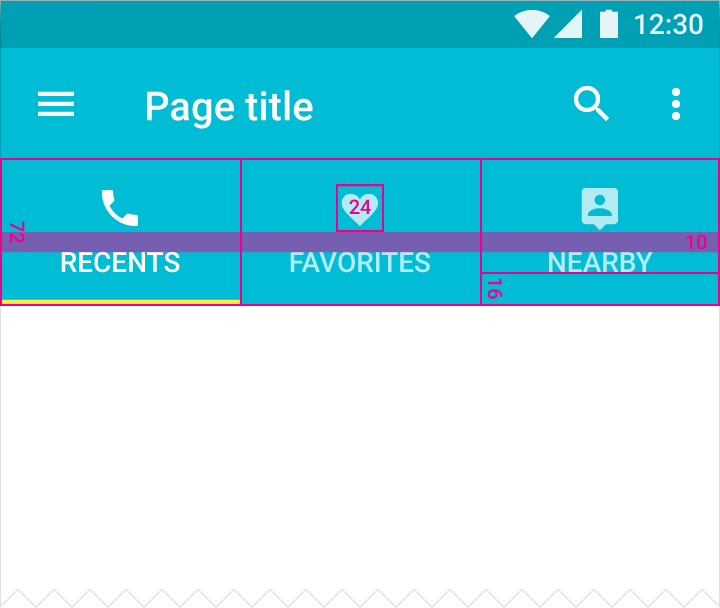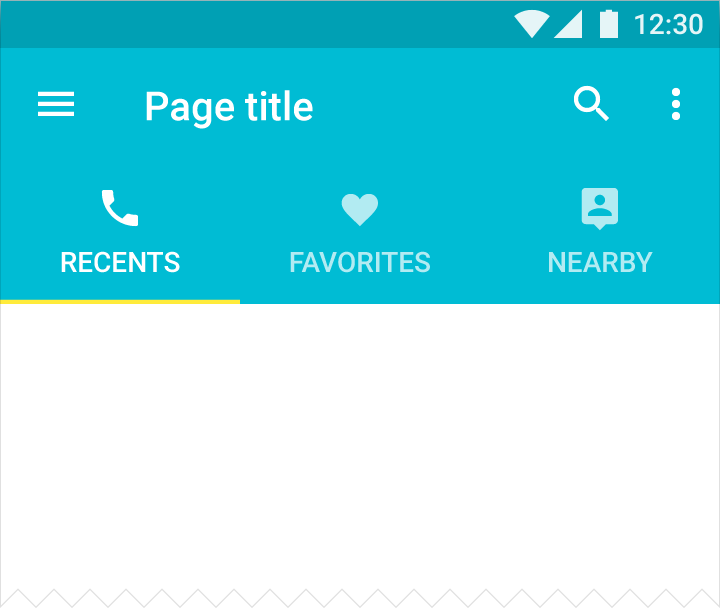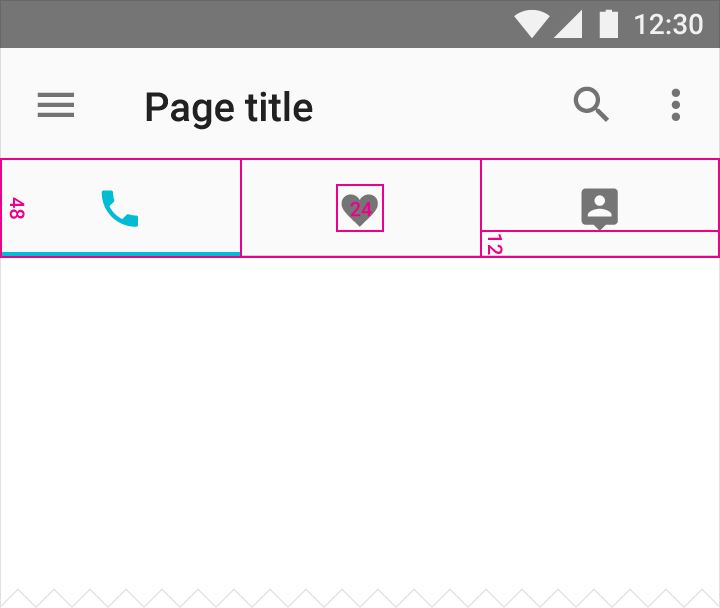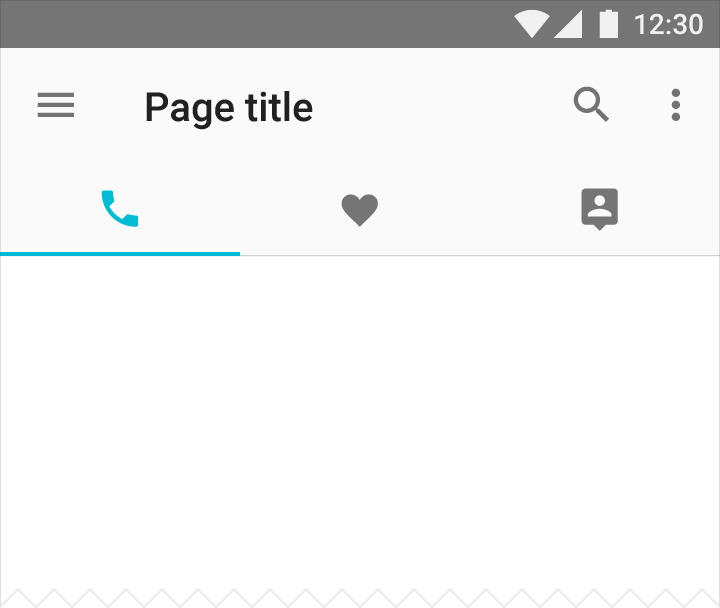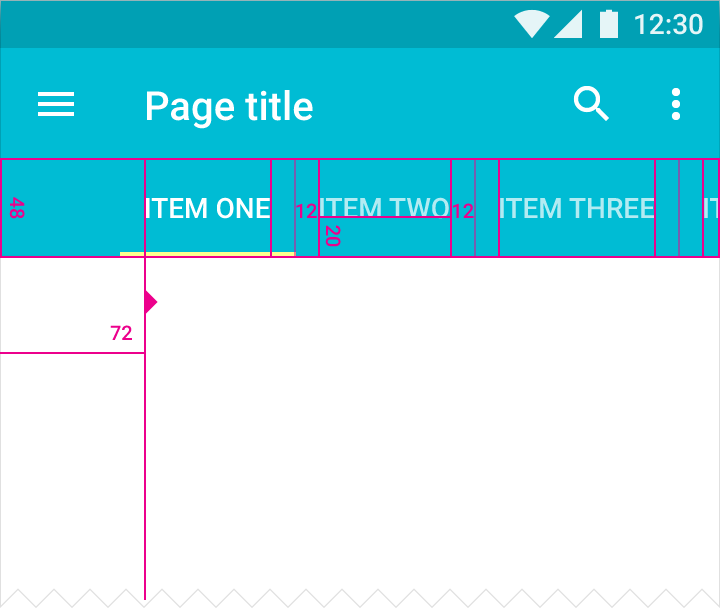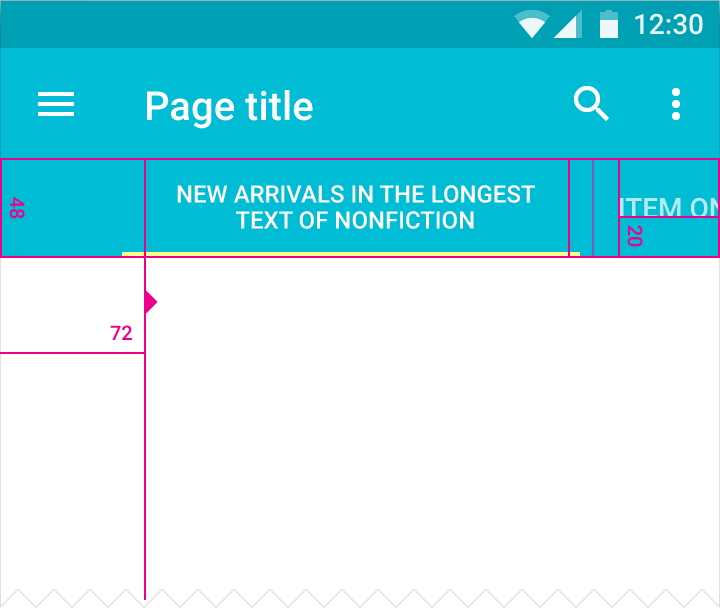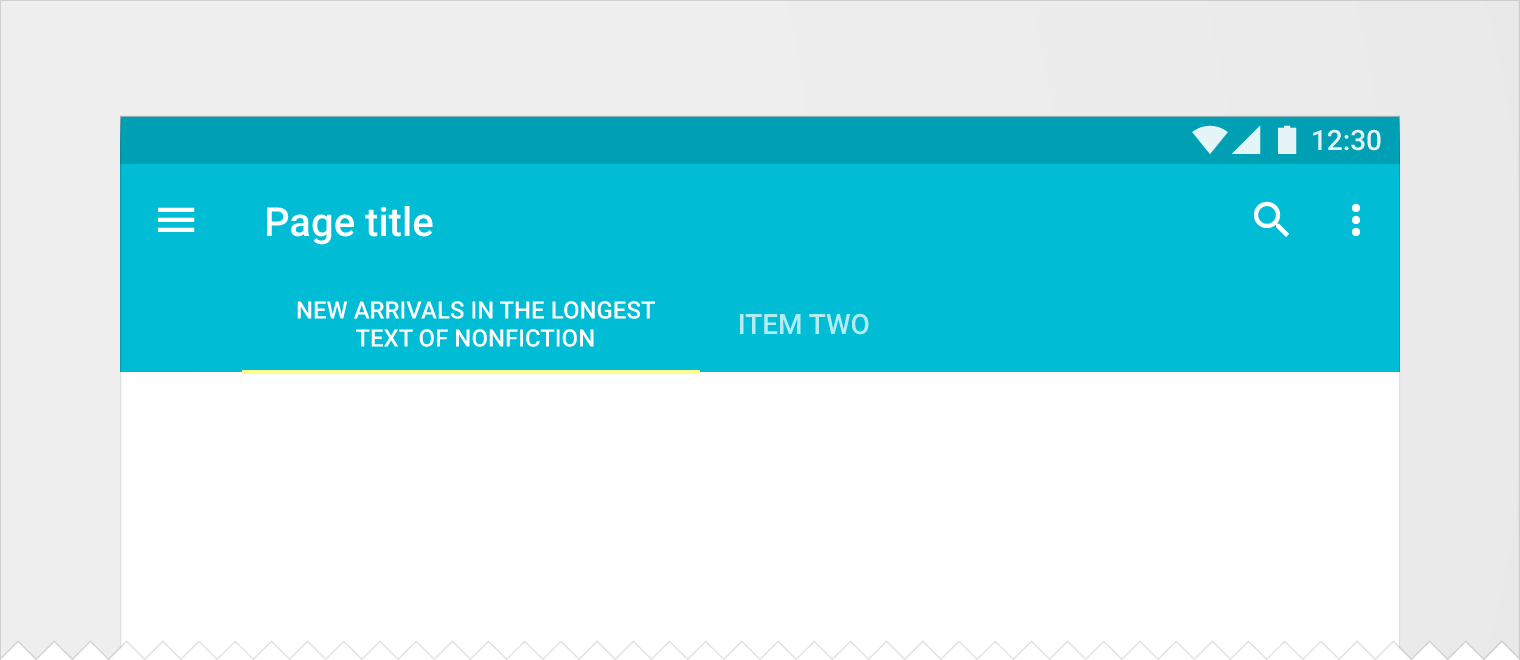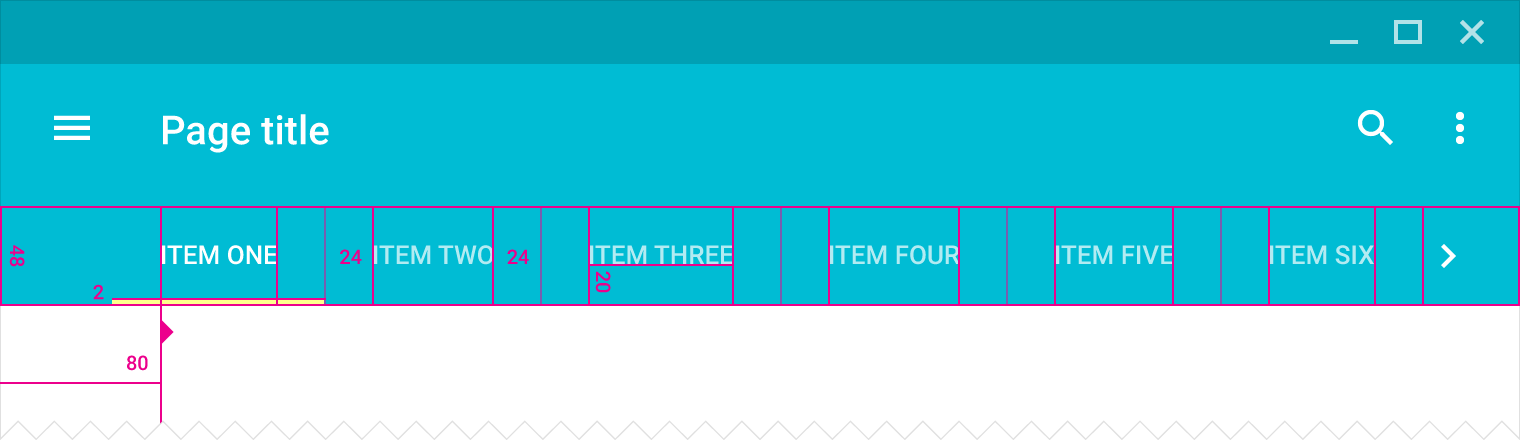Tabs make it easy to explore and switch between different views.
Tabs enable content organization at a high level, such as switching between views, data sets, or functional aspects of an app.
Present tabs as a single row above their associated content. Tab labels should succinctly describe the content within.
Because swipe gestures are used for navigating between tabs, don't pair tabs with content that also supports swiping.
Types
Fixed
Scrollable
Tab labels
Tab labels may include icons and text.
Color
Apply your app’s accent color, or a contrasting color, to text fields and the text field cursor.